
系统更新后无法连接网络,这是有使用Win11用户遇到的问题,不知道怎么解决,这篇文章是本站给遇到该问题的用户分享的Win11更新后无法连接网络解决方法。

方法一、
1、Windows搜索框搜索【卸载更新】,然后点击打开系统给出的最佳匹配【卸载更新系统设置】;
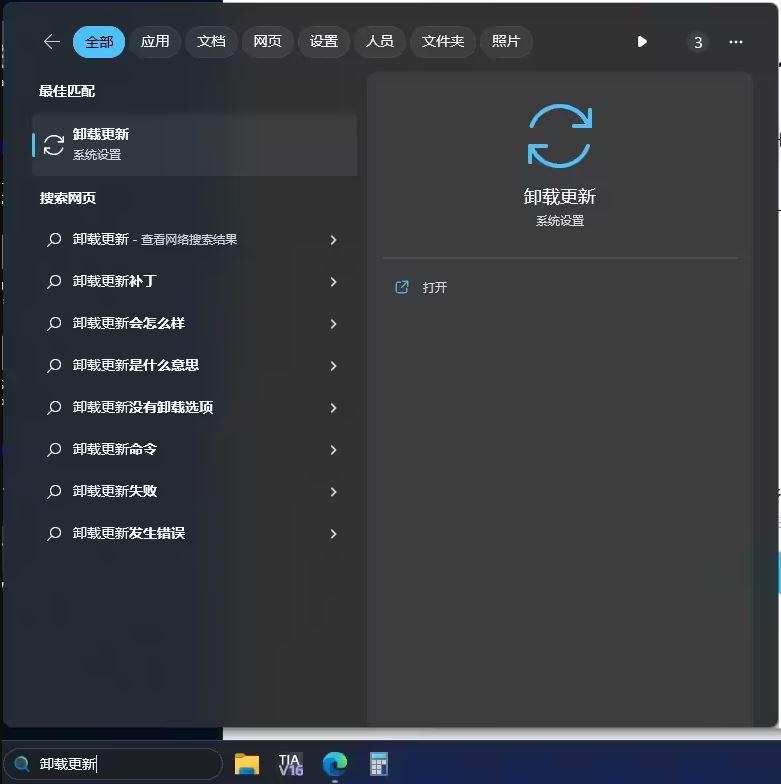
2、找到最近的系统更新,然后点击【卸载】;
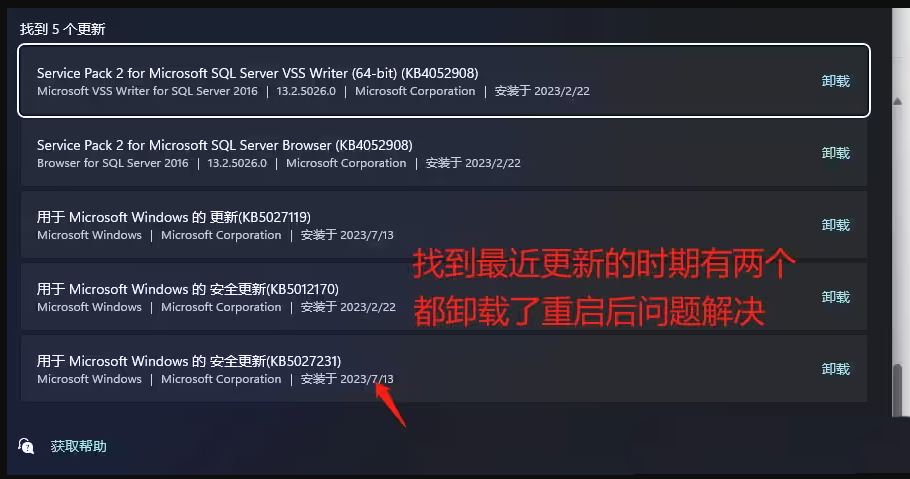
方法二、
1、Windows搜索框搜索【设置】,然后点击打开系统给出的最佳匹配【设置应用】;

2、设置窗口打开后,点击左侧的【网络和 Internet】,右侧点击【高级网络设置(查看所有网络适配器,网络重置)】;

3、相关设置下,点击【更多网络适配器选项】;

4、在这里找到要恢复的网络,然后点击【右键】;

5、在打开的菜单项中,选择【属性】;

6、网络属性窗口,取消勾选【Network LightWeight Filter】后,点击【确定】;
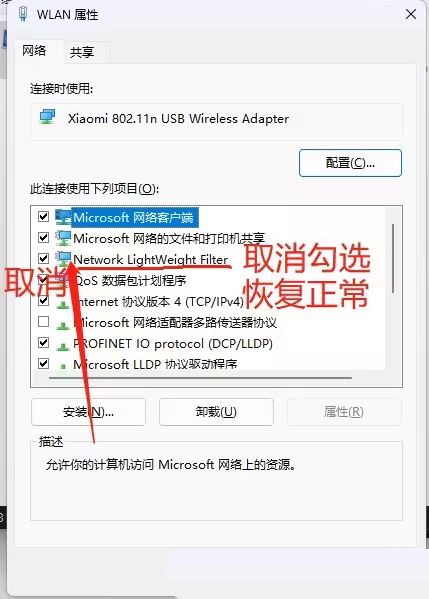
以上就是Win11更新后无法连接网络的两种解决办法,希望大家喜欢,请继续关注风君子博客。
相关推荐:
Win11网络适配器显示是空的怎么回事? 解决win11网络连接中没有以太网图标
windows11 怎么安装ipx协议? Win11添加IPX网络协议的技巧
Win11任务栏点击网络声音图标无反应怎么办?

 支付宝扫一扫
支付宝扫一扫 微信扫一扫
微信扫一扫










最新评论