
最近有一些Win11用户发现桌面上的回收站图标变灰了,无法进行任何操作,这是怎么回事?可以尝试删除回收站图标并从图标设置中添加相同的图标,除此之外,小编还整理了几个解决办法,快来看看吧。
修复方法1:更改回收站值
您必须手动更改可以从桌面中删除图标的回收站相关值。
步骤 1、使用 Windows 键打开“开始”菜单。在那里,您必须键入“注册表编辑器”。
步骤 2、打开“注册表编辑器”以打开它。
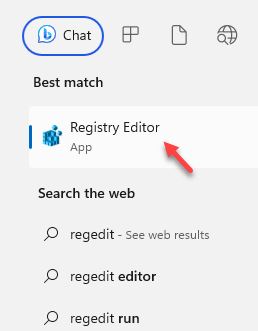
步骤 3、转到下面提到的枚举值 –
Computer\HKEY_LOCAL_MACHINE\SOFTWARE\Microsoft\Windows\CurrentVersion\Policies\NonEnum
步骤 4、在右侧窗格中,您将找到几个值。找到“{645FF040-5081-101B-9F08-00AA002F954E}”值。
如果找不到指定的值,请按照以下步骤创建新值 –
一个。只需右键单击右侧窗格,然后点击“新建>”,然后单击“DWORD(32 位)值”即可创建值。
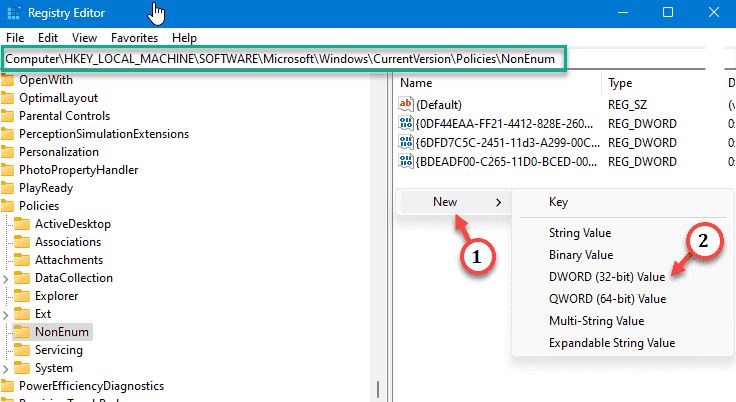
b.只需将值命名为“{645FF040-5081-101B-9F08-00AA002F954E}”。
步骤 5、双击该值,以便对其进行编辑。

步骤 6、在空白的数值数据框中输入“0”。
步骤 7、之后,单击“确定”以保存值更改。

退出注册表编辑器页。但是您不会立即看到回收站图标。要注意到此更改,您必须重新启动系统。
修复方法2:禁用回收站组策略
有一个组策略可以从桌面中删除回收站图标。立即禁用它。
步骤 1、只需在打开搜索框后写下此快捷方式“gepdit.msc”。
步骤 2、打开“gpedit.msc”选项以打开它。

步骤 3、按照给定的路径到达桌面策略 –
User Configuration\Administrative Templates\Desktop
步骤 4、到达那里后,在右侧窗格中找到“从桌面删除回收站图标”策略。

步骤 5、切换到“未配置”选项。
步骤 6、接下来,使用“应用”和“确定”。

退出本地组策略编辑器。
重新启动计算机以从系统中撤销组策略。
以上就是Win11回收站显示灰色的解决办法,希望大家喜欢,请继续关注风君子博客。
相关推荐:
win11怎么把回收站固定在任务栏? WIN11把回收站放到任务栏的技巧
win11怎么显示回收站? windows11显示桌面回收站图标的技巧

 支付宝扫一扫
支付宝扫一扫 微信扫一扫
微信扫一扫


.png)







最新评论