
在使用Win10系统的过程中,有时会出现补丁和打印机之间冲突的问题,这可能导致打印机无法正常工作,这篇文章将介绍一些简单而有效的方法,帮助大家解决Win10补丁和打印机冲突问题。

方法一:
只要在开机时强制关闭电脑,连续操作3次,Win10会自动引导至高级启动
1、点击【疑难解答(重置你的电脑或查看高级选项)】;

2、点击【高级选项】;

3、多个选项下,点击【卸载更新(从 Windows 中移除最近安装的质量更新或功能更新)】;

4、选择一个选项,分别有【卸载最新的质量更新(一般是修复BUG、优化方面的小更新)】和【卸载最新的功能更新(版本更新)】;

PS:需要了解当前更新的Win10系统,属于最新的质量更新,还是功能更新,确定了更新类型再卸载。
方法二:
1、点击左下角的【开始菜单】,在打开的菜单项中,找到并展开【Windows 系统】文件,点击打开【控制面板】,或按【Win + S】组合键,打开搜索,搜索框中,输入【控制面板】,然后点击并打开【控制面板应用】;

2、控制面板窗口中,切换到【类别】的查看方式,然后点击程序下的【卸载程序】;
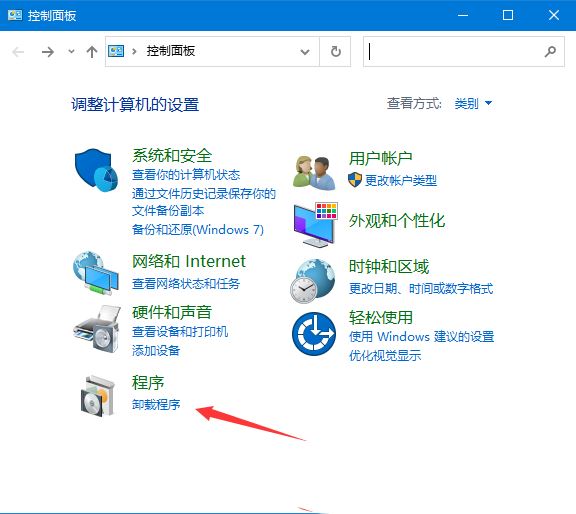
3、程序和功能窗口中,点击左上方的【查看已安装的更新】;
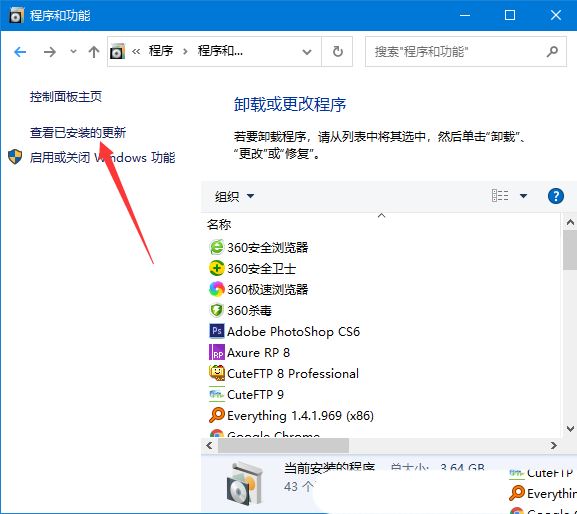
4、已安装更新窗口中,卸载更新,若要卸载更新,请从列表中将其选中,然后单击【卸载或更改】。这时系统会列出已经安装的更新,【右键】点击要删除的更新,再点击【卸载】即可;

5、尝试将打印机的共享主机上的补丁卸载并重启;

这样就可以完美解决问题啦!
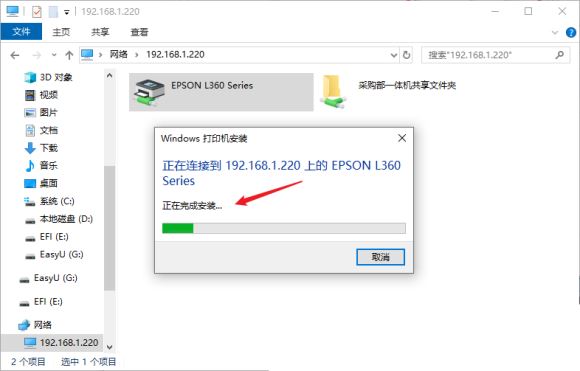
上一页12 下一页 阅读全文

 支付宝扫一扫
支付宝扫一扫 微信扫一扫
微信扫一扫










最新评论