分区助手如何分配磁盘空间内存 分区助手分配磁盘空间内存的方法

分区助手软件作为一款优秀的磁盘区分工具,能够帮助小伙伴快速对电脑磁盘进行管理整合,那么在电脑磁盘中若是出现了空间内存告急的情况该怎么解决呢?快来和小编一起来看看分区助手磁盘空间内存如何分配吧!
分区助手磁盘空间内存如何分配
方法步骤
1.首先,我们需要将分区助手点击打开,在页面上可以看到当前的c盘和d盘的容量大小。

2.之后,我们将c盘进行右键点击,然后在旁边出现的菜单选项中,我们可以点击【分区自由空间】选项。

3.在页面上打开的分配空闲空间的窗口中,我们可以根据自己的需要来更改需要分配到d盘中的容量大小,然后在后面选择【d】,之后点击确定按钮。

4.这时,你可以看到当前我们c盘和d盘之间的容量大小的改变,并且在下方的绿色条上也会有相应的变化。

5.当你确定要进行分区之后,点击左上角的【提交】按钮,之后会在页面上弹出一个执行窗口,点击【执行】按钮,之后重启电脑即可进行执行分区操作。
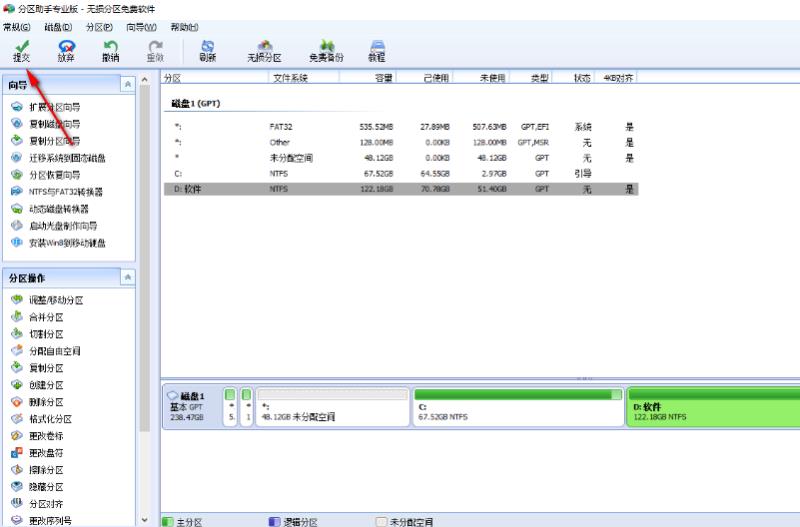
以上就是分区助手如何分配磁盘空间内存 分区助手分配磁盘空间内存的方法的详细内容,更多关于分区助手分配内存的方法的资料请关注风君子博客其它相关文章!

 支付宝扫一扫
支付宝扫一扫 微信扫一扫
微信扫一扫





最新评论