
WPS是现在很多人都在使用的办公软件,在日常的工作中小编用的也是WPS。最近,有些朋友问到小编,WPS的共享文件该怎么创建?针对这个问题,小编特意整理总结了一番,今天就给大家介绍一下WPS共享文件创建的具体方法吧。

WPS Office校园版 V6.6.0.2825 官方免费安装安装版
- 类型:办公软件
- 大小:37.6MB
- 语言:简体中文
- 时间:2015-08-20
查看详情
WPS能创建共享文件吗
答案当然是能的,而且WPS共享功能支持高达500人共享和编辑文件。
WPS怎么创建共享文件
1.WPS共享单个文件
用WPS打开要分享的文件,点击右上角的“分享”键,在分享窗口中,选择分享方式以及分享模式,如:链接分享,任何人可编辑等。设置完后,点击“创建并分享”就完成了。
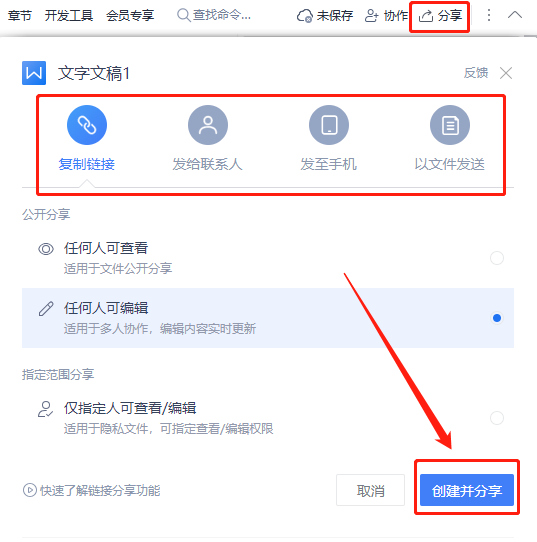
2.WPS创建共享文件夹
首先打开WPS,点击左上角的首页。在首页栏中,依次点击“文档”、“共享”、“共享文件夹”,选择“立即创建”。设置好文件夹名称后,会弹出共享链接,发送链接给好友,就能共享文件夹了。
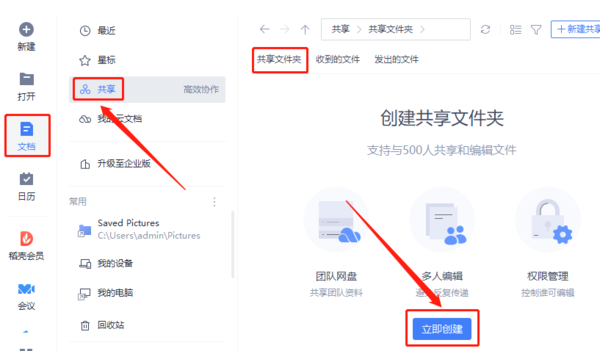
WPS共享功能使用方法
1.怎么上传文件到共享文件夹中
在共享文件夹界面,选中并双击打开共享文件夹,在新窗口中,选择“上传文件”,再在电脑找到要上传的文件,点击打开就上传好了。
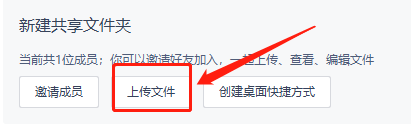
2.怎么下载共享文件夹中全部文件
同样在共享文件夹窗口中,选中对应的共享文件夹,在出现的右侧菜单栏中,选择“下载全部”,设置好下载路径点击下载就完成了。
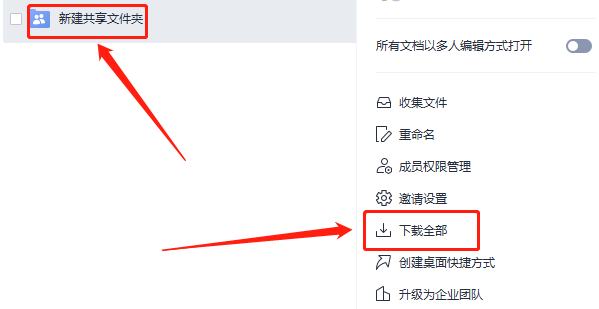
以上就是WPS共享文件的创建和功能使用方法的介绍了。

 支付宝扫一扫
支付宝扫一扫 微信扫一扫
微信扫一扫






.png)


最新评论