
这篇文章提供了解决在Win11系统出现的一个问题,即文件夹中图标能够显示,但小图标却是空白的情况。
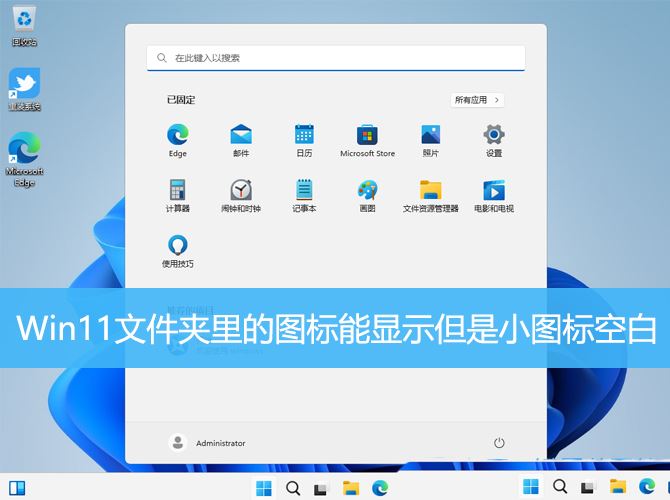
问题描述:
文件夹里查看方式为【小图标】,软件看不到图标,显示空白。
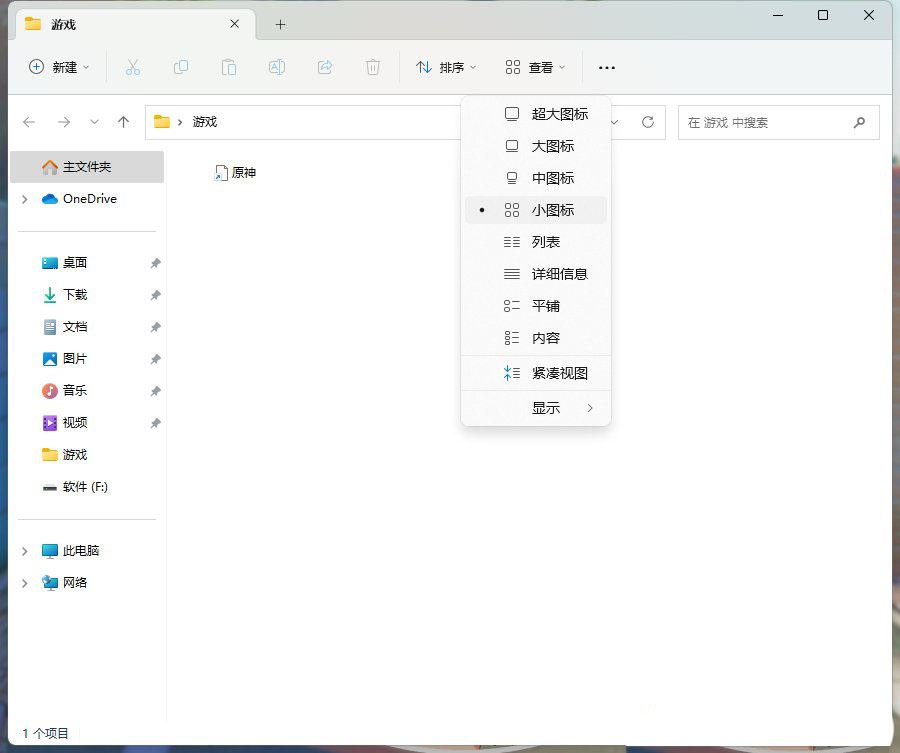
文件夹里查看方式为【中图标】,软件看到图标。
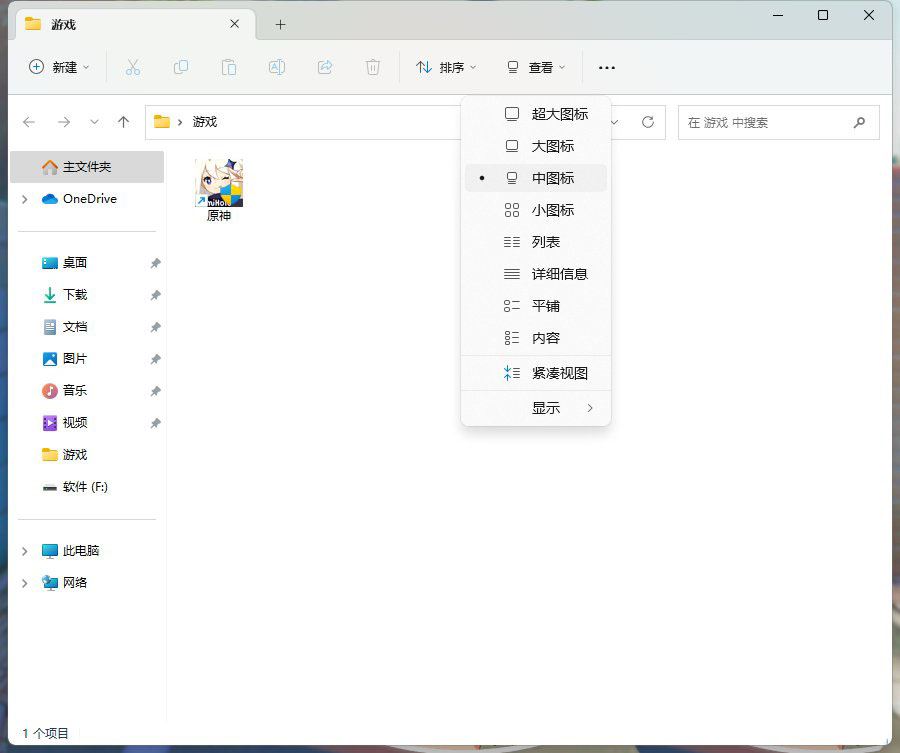
方法一:
1、【右键】点击桌面空白处,在打开的菜单项中,选择【新建文本文档】;
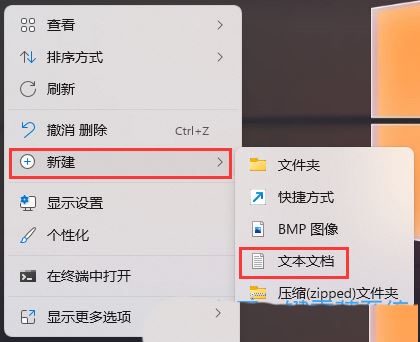
2、新建文本文档窗口,输入以下内容:
@echo off taskkill /f /im explorer.exe CD /d %userprofile%AppDataLocal DEL IconCache.db /a start explorer.exe cho 执行完成
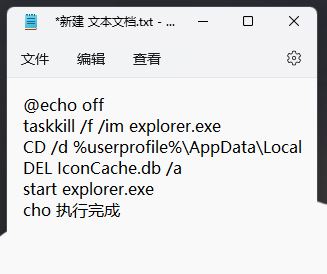
3、内容输入完成后,点击新建文本文档【右上角的关闭】,然后在弹出的窗口中,点击【保存】;
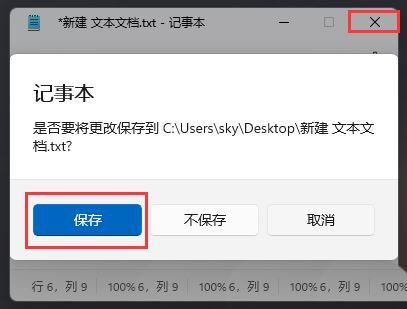
4、点击该文本文档,按【F2】键,可以快速重命名,将文件格式改为【.bat】,再按【回车确定】;

5、最后,【右键】点击该文件,在打开的菜单项中,选择【以管理员身份运行】;
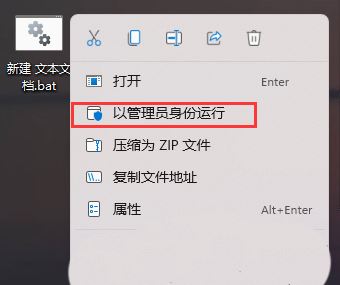
方法二:
1、按【 Win + X 】组合键,或【右键】点击任务栏上的【Windows开始菜单】,在打开的隐藏菜单项中,选择【终端管理员】;

2、用户账户控制窗口,你要允许此应用对你的设备进行更改吗?点击【是】;
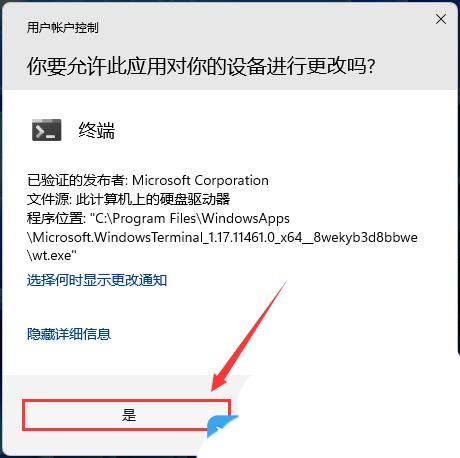
3、输入【sfc /scannow】命令,执行完成后,按回车;
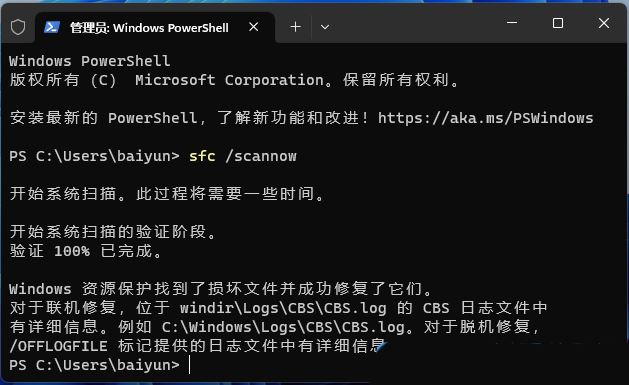
4、输入【Dism /Online /Cleanup-Image /ScanHealth】命令,执行完成后,按回车;
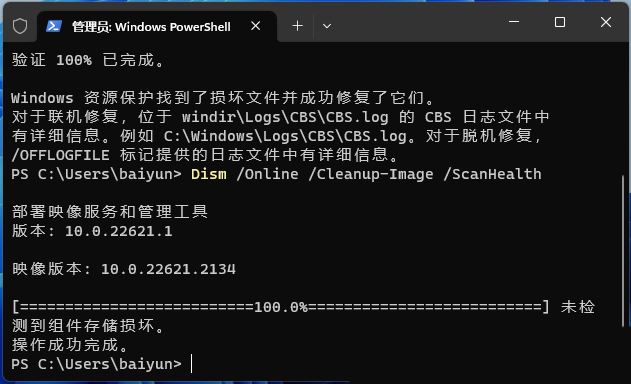
5、输入【Dism /Online /Cleanup-Image /CheckHealth】命令,执行完成后,按回车;
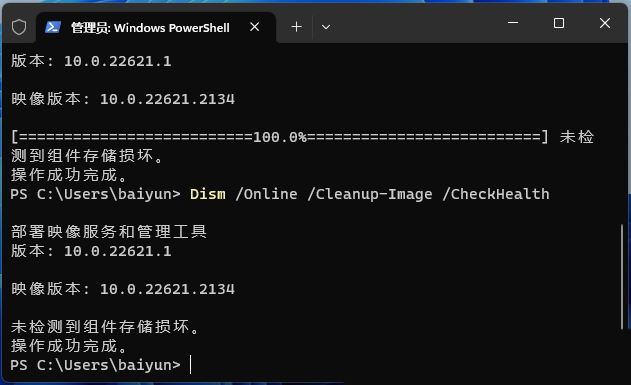
6、输入【Dism /Online /Cleanup-image /RestoreHealth】命令,执行完成后,按回车;
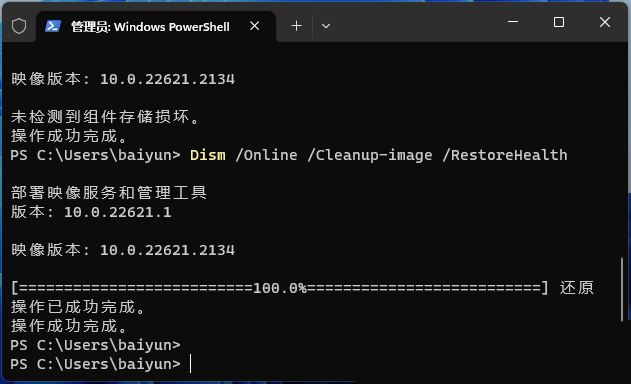
以上就是Win11文件夹里的图标能显示但是小图标空白的解决办法,希望大家喜欢,请继续关注风君子博客。
相关推荐:
win11桌面图标变成白色文件怎么办? Win11垃圾桶图标变白色的解决办法
win11桌面快捷方式图标变白怎么办? win11应用显示白图标的解决办法

 支付宝扫一扫
支付宝扫一扫 微信扫一扫
微信扫一扫









最新评论