
Win11可以使用系统自带的程序,让电脑说话,但是很多用户不知道怎么设置,这篇文章是本站给大家分享的Win11单独设置一个程序让电脑说话教程。
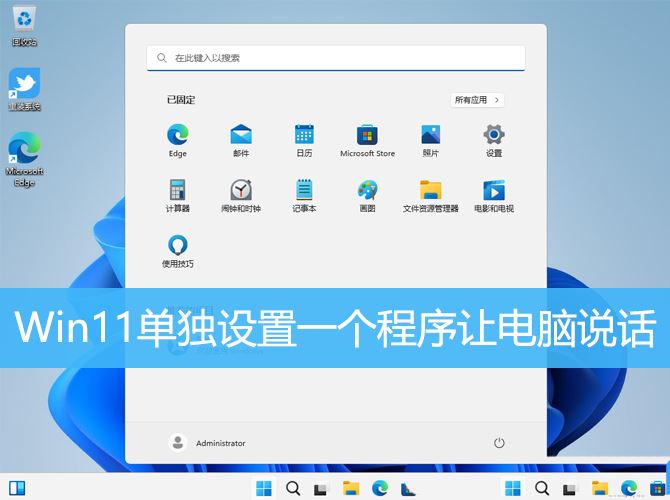
1、在桌面空白的地方,点击【右键】,打开的右键菜单项中,选择【新建 – 文本文档】;
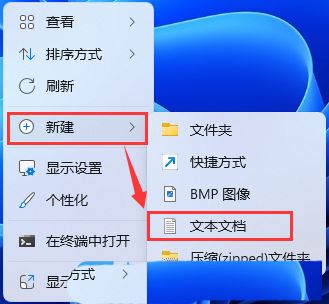
2、新建 文本文档 – 记事本窗口,输入以下命令:
Dim userInput
userInput = InputBox("在下面输出你想让电脑说的话!")
Set Sapi = Wscript.CreateObject("SAPI.SpVoice")
Sapi.speak userInput

3、接着点击左上角的【文件】,在打开的下拉项中,选择【另存为 (Ctrl + Shift + S)】;

4、另存为窗口,注意三个地方:1)文件另存为的路径2)文件名填入以【.vbs】结尾的名称,保存类型选择【所有文件】3)编码选择【ANSI】最后点击【保存】。
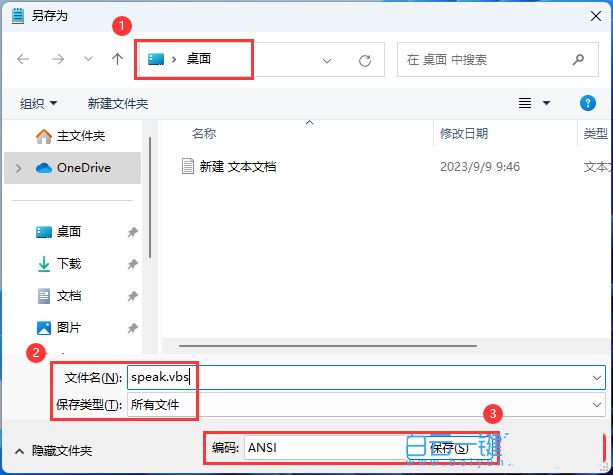
5、双击文件,在空白框中输入想让电脑说的话,就可以听到自己电脑说话的声音了;
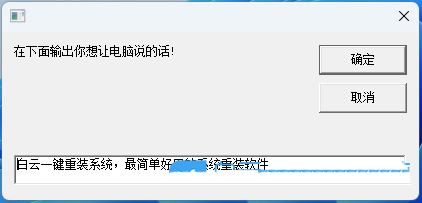
以上就是Win11单独设置一个程序让电脑说话的技巧,希望大家喜欢,请继续关注风君子博客。
相关推荐:
Win11任务栏点击网络声音图标无反应怎么办?
Win11耳机没有声音哪里出了问题? Win11耳机没声音的多种解决办法
Win11远程连接无声音怎么办? Win11 RDP远程桌面没有声音的解决办法

 支付宝扫一扫
支付宝扫一扫 微信扫一扫
微信扫一扫






.png)

.png)

最新评论