
win10系统是一款非常具有人性化的智能系统!用户们可以通过设置来对你的电脑进行各种设置将电脑改造成你想要的样子!全新来袭的夜间模式可以让用户们得到更多的更好的win10体验,今天小编为大家带来的就是win10夜间模式怎么设置的详细教程感兴趣的话就快来下载吧。
win10夜间模式怎么设置的详细教程
操作步骤:
1、点击“开始”,在开始菜单中,点击设置图标。
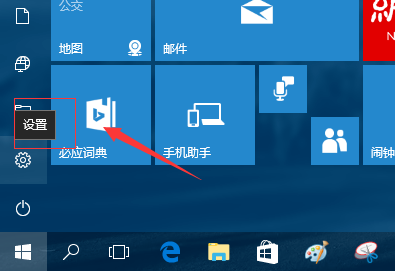
2、在接下来打开的设置窗口中,点击第一个设置入口图标“系统”,进入系统设置界面。
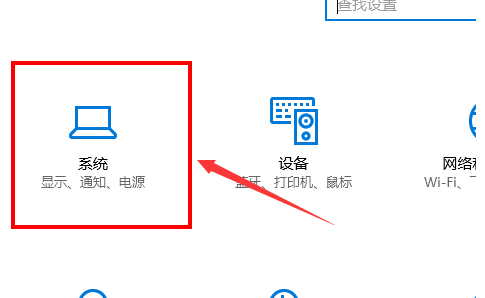
3、在系统设置界面里,默认显示第一个设置项目:显示。在窗口右侧的详细设置区域,有一个“夜灯”的开关,默认保持“开”的状态。

4、点击夜灯开关下方的“夜灯设置”链接按钮,可以进入夜灯设置界面。点击“立即启用”按钮,可以看到屏幕立即变成昏黄的颜色,这种配色下,蓝光更少,可以让眼睛不至于过度疲劳。
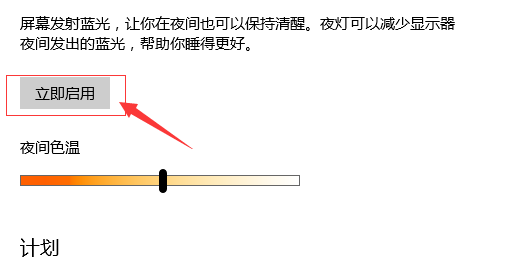
5、点击打开上一步骤图中最下面的“安排夜灯”开关,可以看到更详细的夜灯设置。比如,直接点击“日落到日出”,Windows 10 将会根据用户当前所在位置的日落日出时间,自动为用户设定好夜灯的开关时间。

6、也可以点击“设置小时”,手动确定夜灯的开关时间。这种方式更便于用户自由确定何时开关屏幕“夜灯”功能。

以上就是小编给各位小伙伴带来的win10夜间模式怎么设置的所有内容,希望你们会喜欢。

 支付宝扫一扫
支付宝扫一扫 微信扫一扫
微信扫一扫





.png)


最新评论