
本文将介绍在Win10系统中怎么取消本地账户密码。有时候我们可能不需要设置密码来登录我们的计算机,或者我们可能希望取消已有的本地账户密码以提高使用便利性。在本文中,我们将详细介绍取消本地账户密码的步骤,包括进入设置界面、选择账户设置、取消密码等。
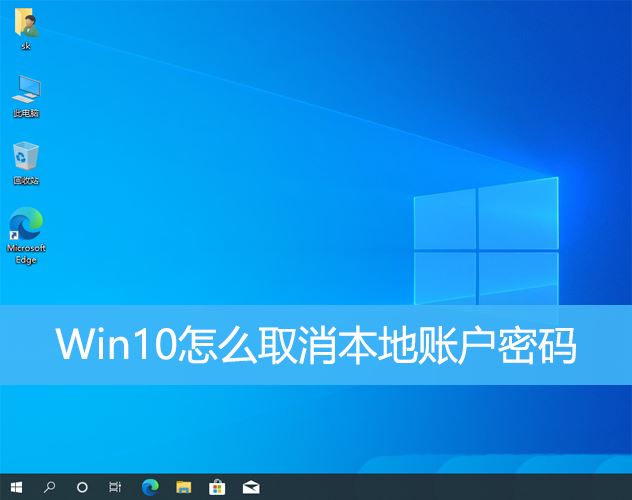
1、桌面此电脑,选择后,点击【右键】,在打开的菜单项中,选择【管理】;
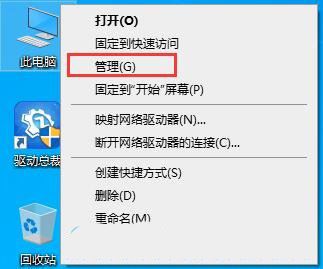
2、计算机管理窗口,左侧点击【本地用户和组 – 用户】,右侧找到你使用的用户名,选择后,点击【右键】,然后在打开的菜单项中,选择【设置密码】;
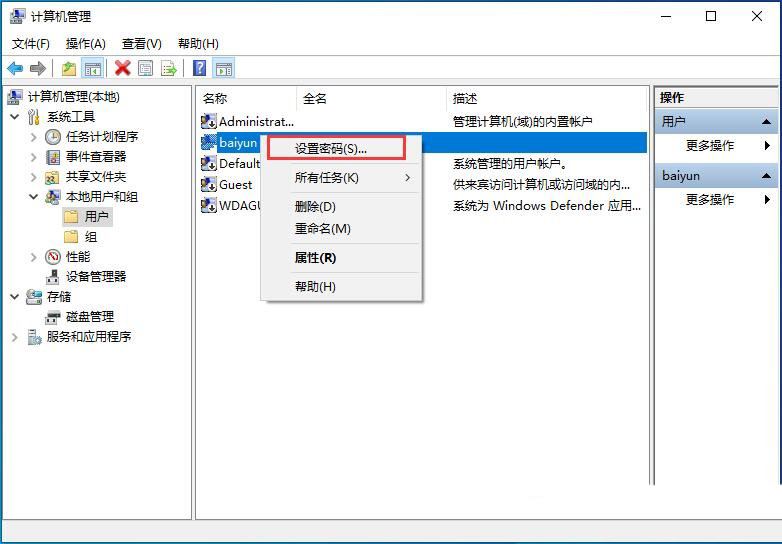
3、然后会有一个提示信息,大概看一下,没问题就点击【继续】;
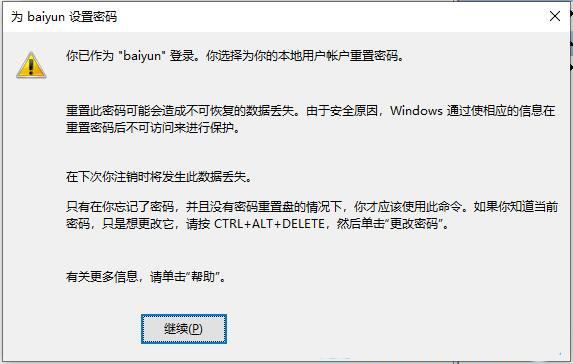
4、新密码和确认密码留空,直接点击【确定】,就可以取消本地账户密码了;
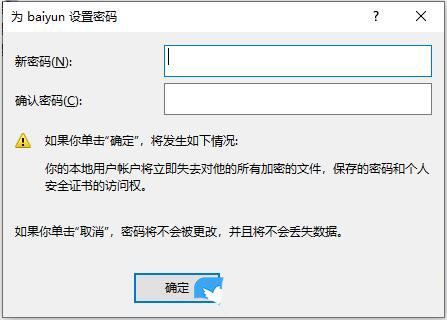
扩展知识:Win10更改用户名找不到本地用户怎么办
1、首先,按【 Win + X 】组合键,或【右键】点击任务栏上的【Windows开始徽标】,在打开的隐藏菜单项中,选择【运行】;
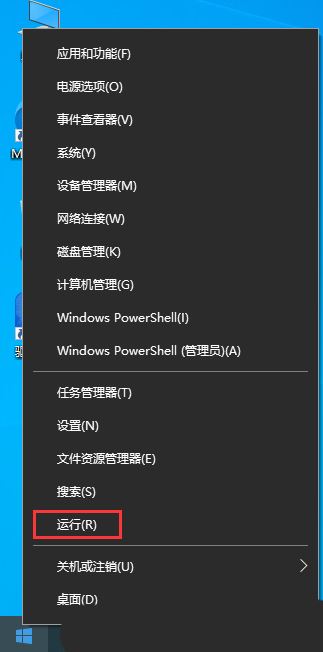
2、运行窗口,输入【MMC】命令,按【确定或回车】打开控制台;
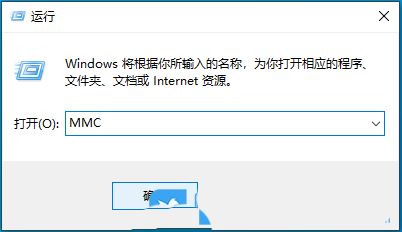
3、用户账户控制窗口,你要允许此应用对你的设备进行更改吗?点击【是】;
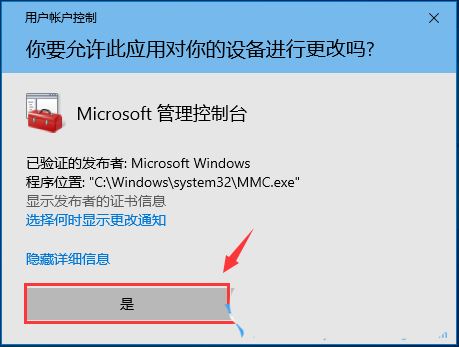
4、控制台窗口,左上角点击【文件】,然后在打开的下拉项中,选择【添加/删除管理单元】;
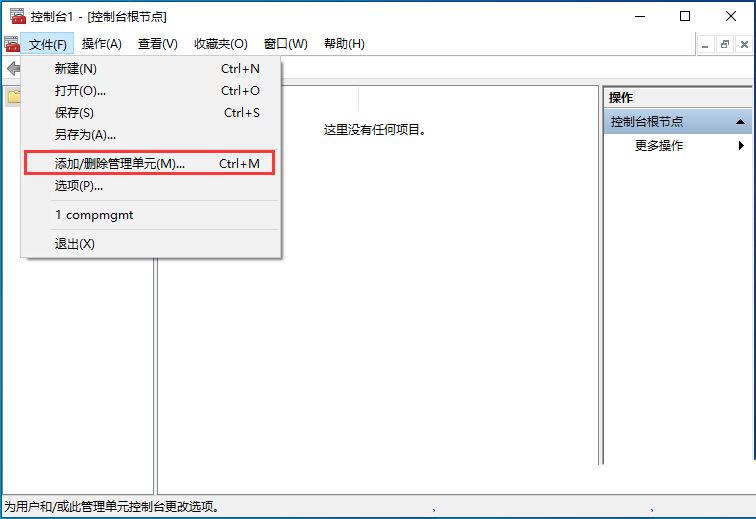
5、添加或删除管理单元窗口,可用的管理单元选择【本地用户和组】,再点击【添加】,完成后点击【确定】;
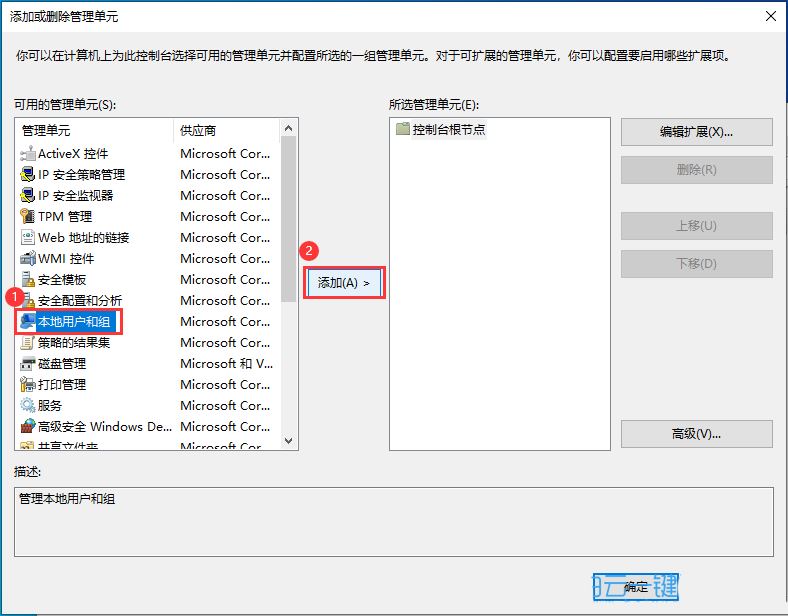
以上就是Win10取消本地账户密码的技巧,希望大家喜欢,请继续关注风君子博客。
相关推荐:
Win10本地账户密码怎么创建? Win10设置本地密码的技巧
win10数据保护怎么设置 Win10添加数据保护的方法
win10系统账户被禁用了怎么办 win10账户已被停用的解决方

 支付宝扫一扫
支付宝扫一扫 微信扫一扫
微信扫一扫







最新评论