
怎么通过邮件分享 Snip 截图?
在 Snip 的【偏好设置】中绑定你的QQ邮箱帐号,截屏时选定区域后点击分享的图标,即可跳到写信页面进行邮件分享。
怎么使用滚动截屏?
如果你从 Mac App Store 下载安装 Snip,该版本不支持滚动截屏。请在官网重新下载安装。
如果你从官网下载安装 Snip,请在 Snip 的【偏好设置】中勾选“启动滚动截屏”(Firefox 不支持滚动截屏)。
如何同时对多个图形标记进行操作?
按住 shift 键,可同时选择多个图形标记,选中之后即可进行移动、缩放等操作。
设置了“只保存到剪贴板”的情况下,在截屏时有什么便捷方法将当前内容保存到本地?
Snip2.0 支持 option 保存模式:若设置了“只保存到剪贴板”,按住 option 键,可将当前的截屏内容保存到本地;
相反,若设置了保存到本地,按住 option 键,可将当前的截屏内容只保存到剪贴板。
双击 Snip 的安装包,一直提示打不开。
若双击 Snip 的安装包时,见到以下提示:
请确认你的操作系统是否为 10.8 或以上版本,是的话请选择 Snip 安装包后右键单击,在右键菜单中选择“打开”,便可进行安装。
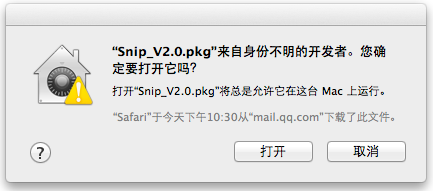
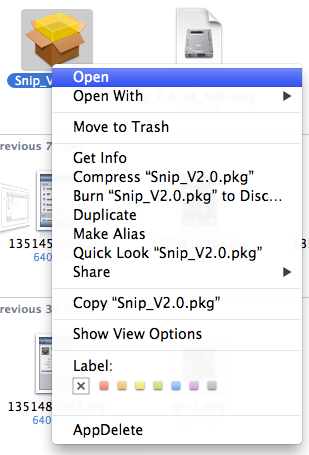
Snip 支持哪些快捷键操作?
Snip 支持的快捷键操作有截屏 (Control+Command+A)、撤销 (Command+Z)、恢复撤销 (Command+Shift+Z)。
怎么修改截屏的快捷键?
打开【偏好设置】,光标落在快捷键的输入框后,直接按键盘进行设置。快捷键只支持由一到三个修饰键 (shift/control/option/command) 和一个字母或数字组合而成。
注:光标落在快捷键的输入框时,点击 delete 键,即可恢复默认的快捷键。
截屏时可添加哪些图形标记?
Snip 支持丰富的图形标记,包括矩形、椭圆、箭头、画刷、文本涂鸦。
为什么添加图形标记后就不可以移动和缩放当前截屏窗口?
添加图形标记前可以对当前截屏窗口进行任意的移动和缩放,一旦添加后截屏窗口就会保持固定不变,即使撤销掉所有的图形标记也不可改变其当前状态。
截屏后图片保存在哪里?
默认保存在桌面上。也可以在【偏好设置】中对图片保存位置进行修改。
截屏后怎么将图片保存下来?
截取屏幕后,在截取区域内双击光标或点击保存的图标 ,即可将图片保存到本地。
,即可将图片保存到本地。
怎么才能移动已添加的图形标记?
当光标移动到图形标记上显示为手形时,点击即可选中图形标记,此时便可进行移动操作。
怎么才能对已添加的图形标记进行大小颜色等的修改?
当光标移动到图形标记上显示为双箭头或手形时,点击即可选中图形标记,此时可对其进行大小颜色等的修改。
注:画刷和文本涂鸦不支持缩放。
怎么修改已添加的文本内容?
当光标移动到文本上显示为手形时,双击后可进行编辑。
如何在 Snip 中关联QQ邮箱?
如果您从 Mac App Store 下载安装 Snip,请在 Snip 的 [偏好设置] 中点击 “下载 Snip 浏览器插件”,插件安装成功后,便可以在QQ邮箱中使用截屏功能。


如果您从官网下载安装 Snip,请在 Snip 的 [偏好设置] 中勾选 “启用QQ邮箱截屏功能”。


 支付宝扫一扫
支付宝扫一扫 微信扫一扫
微信扫一扫










最新评论