
Win11如何开启Guest账号?我们平时使用的基本都是admin管理员账户,但其实在系统中还有一个Guest账号,很多小伙伴都还不清楚如何开启,那么要遇到这种情况应该怎么办呢?下面就和小编一起来看看有什么解决方法吧。
Win11开启Guest账号的方法
方法一
1. 首先确保你没有安装其他模拟器软件。
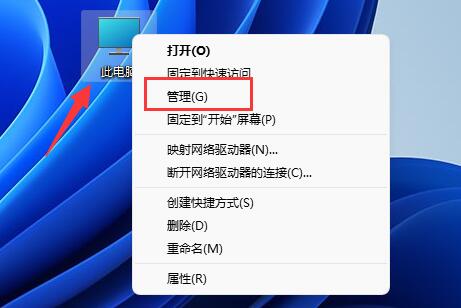
2. 接着展开左侧“本地用户和组”,进入“用户”选项。
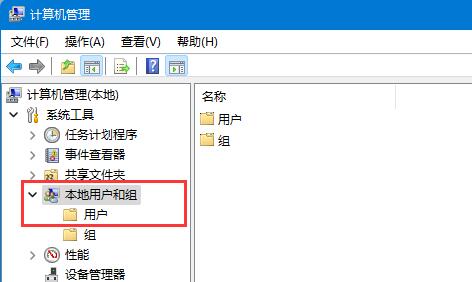
3. 再双击右边的“guest”设置。
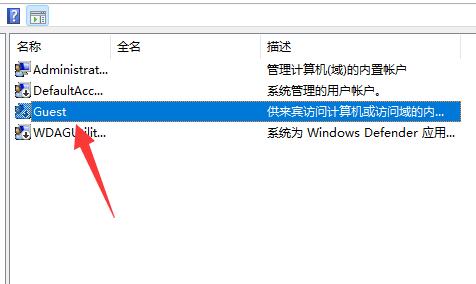
4. 最后取消“账户已禁用”,再点击“确定”就可以了。
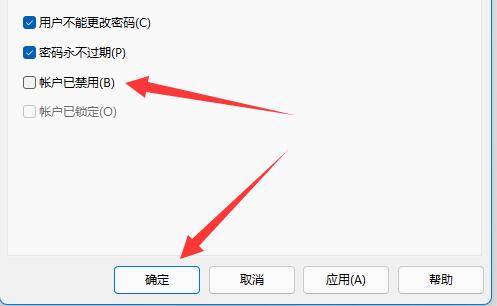
方法二
1. 首先右键开始菜单,打开“运行”。
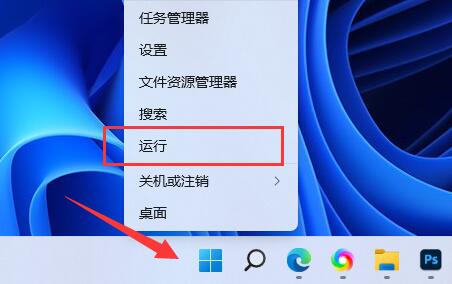
2. 接着在其中输入“gpedit.msc”回车运行。
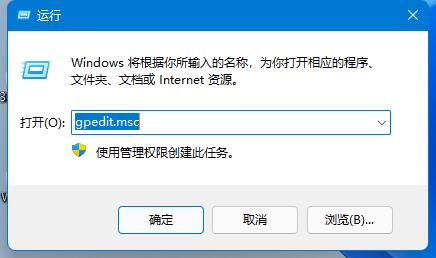
3. 然后进入左边“Windows设置”下的“安全设置”。
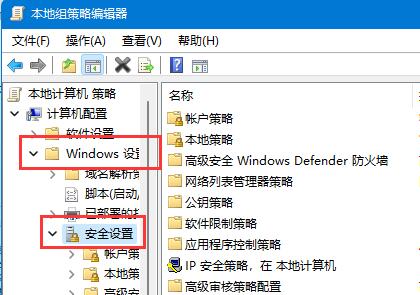
4. 再打开“本地策略”下的“安全选项”。
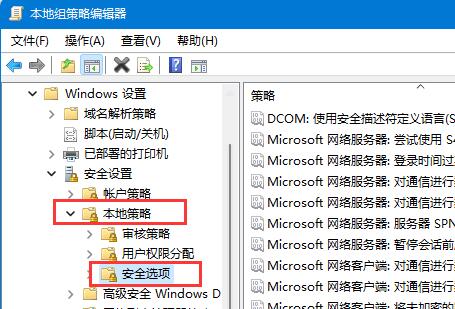
5. 随后双击打开右侧“账户:来宾账户状态”。
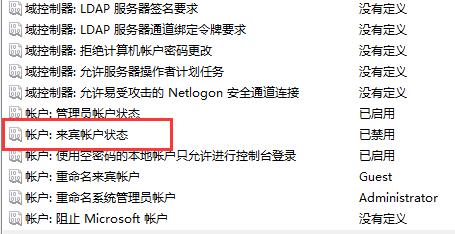
6. 最后勾选“已启用”,再点“确定”保存即可开启guest。
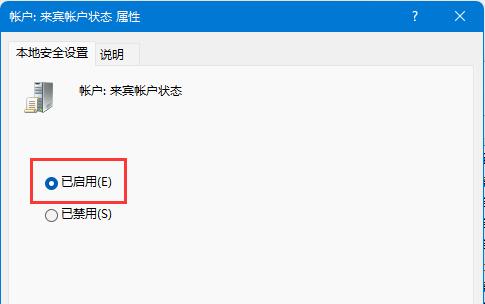
以上就是小编为你带来的关于“Win11如何开启Guest账号-Win11开启Guest账号的方法”的全部内容了,希望可以解决你的问题,更多精彩内容请关注风君子博客。

 支付宝扫一扫
支付宝扫一扫 微信扫一扫
微信扫一扫





.png)


最新评论