
我们在使用win10电脑的时候习惯了任务栏在地下,但是由于一些原因,电脑底部的任务栏跑到了屏幕左侧那边,那么遇到这种情况要怎么还原?用户们可以直接的鼠标右键选择设置下的任务栏来进行操作。下面就让本站来为用户们来仔细的介绍一下win10任务栏总在屏幕左侧还原方法吧。
win10任务栏总在屏幕左侧还原方法
方法一:锁定
1、win10系统桌面,鼠标右击,选择设置。
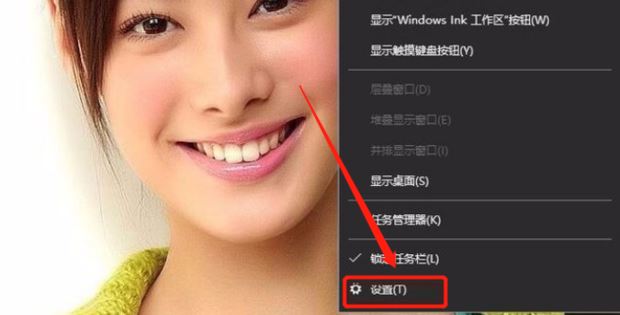
2、单击任务栏。
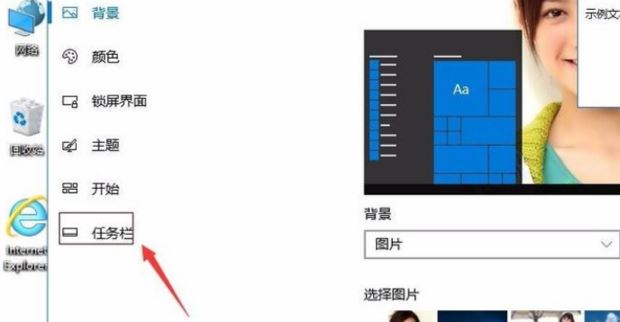
3、如图,可以选择任务栏的位置靠右,靠左,顶部,底部,选择底部。
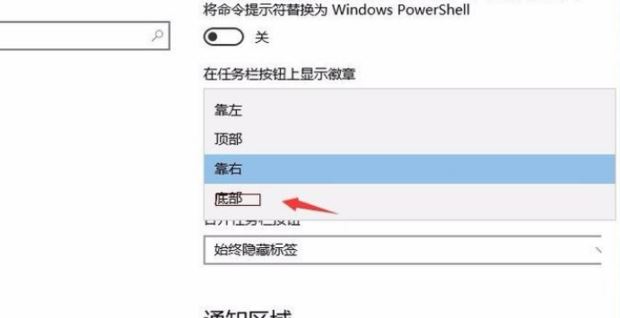
4、取消勾选锁定任务栏。
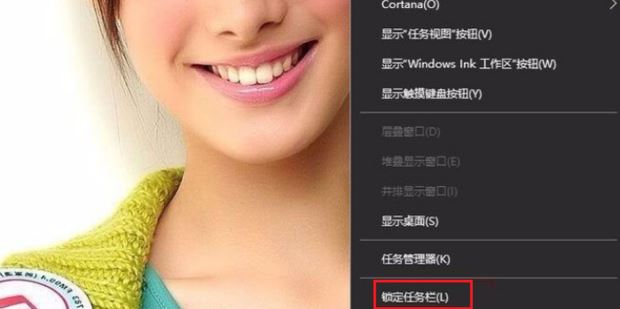
5、用左键鼠标将任务栏,拖到最下面,锁定任务栏就可以了。

方法二:
1.当你将电脑开机之后,你可以看到任务栏跑到页面的左侧位置了,如图所示。
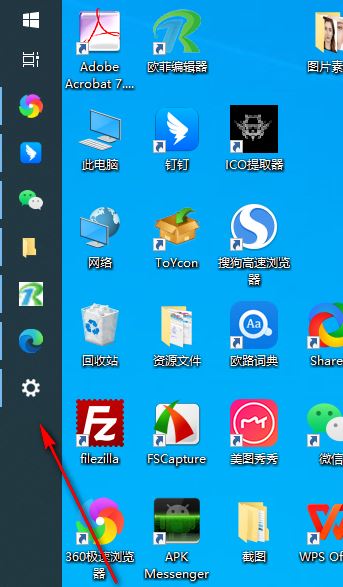
2.想要恢复到原来的位置的话,那么在左侧的任务栏空白的位置进行右键点击,在旁边弹出的菜单选项中选择【任务栏设置】选项。
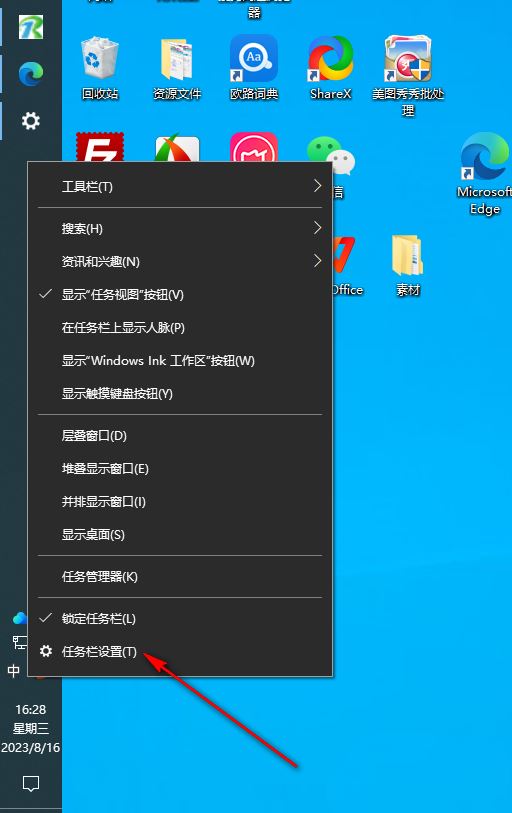
3.之后,在页面上弹出的任务栏设置窗口中,在右侧找到【任务栏在屏幕上的位置】,该选项下当前是设置了【靠左】。
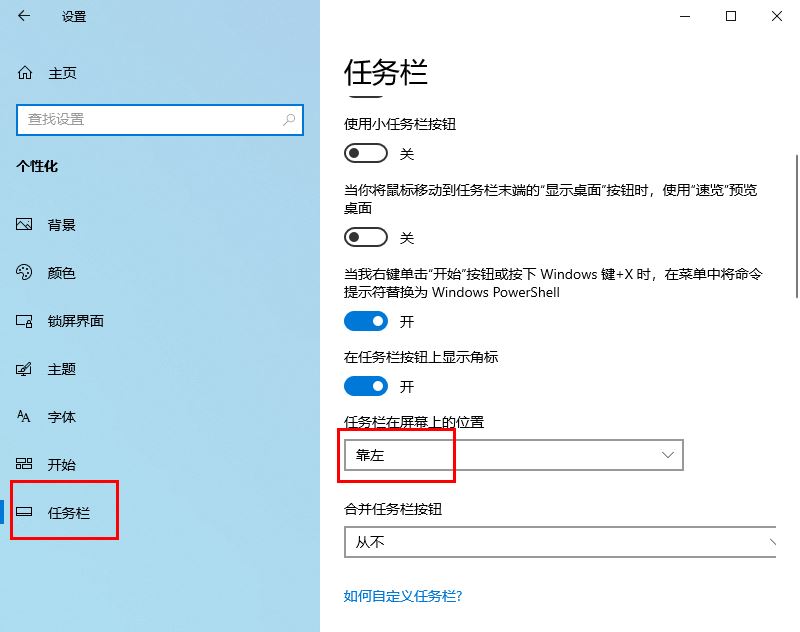
4.将【靠左】的下拉选项点击打开,选择设置【底部】选项即可。
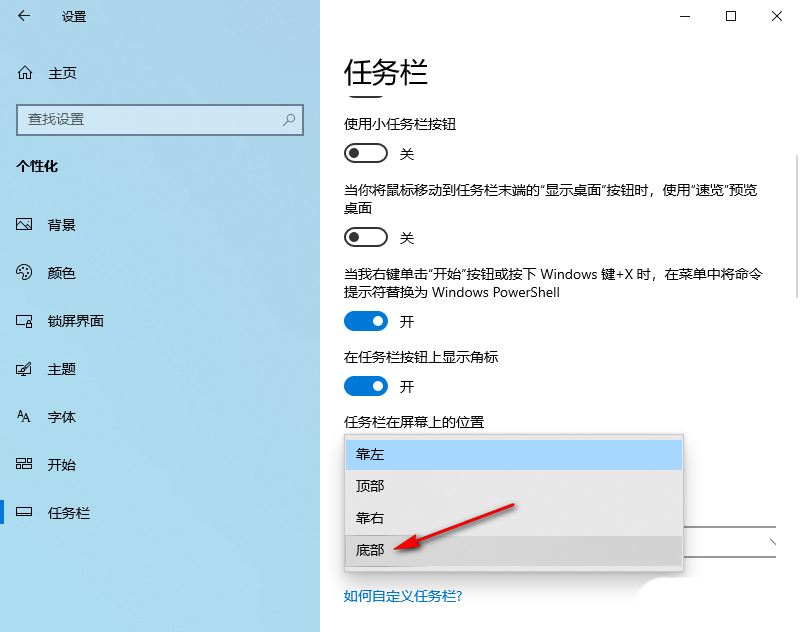
5.完成之后,返回到电脑桌面上,即可查看到刚刚的任务栏目前显示在页面底部的位置了,如图所示。
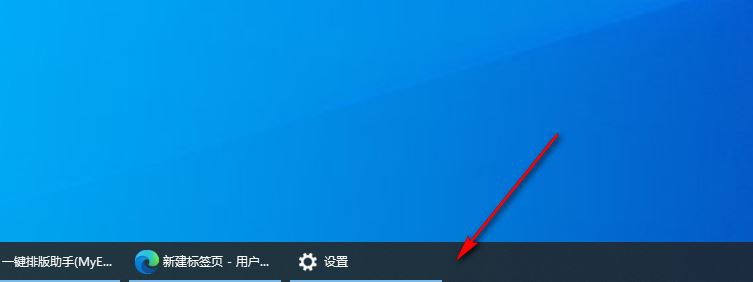
以上就是win10任务栏还原到下方的技巧,希望大家喜欢,请继续关注风君子博客。
相关推荐:
Win10时间怎么显示秒? Win10批处理实现任务栏时间显示到秒的技巧
Win10任务栏不显示运行程序怎么办? Win10任务栏找不到应用图标的解决办法
如何修复win10任务栏在全屏模式不隐藏的问题?

 支付宝扫一扫
支付宝扫一扫 微信扫一扫
微信扫一扫










最新评论