
今天跟大家介绍一下怎么登陆电脑版的华为云空间的具体操作步骤。
-
1. 首先打开电脑,找到桌面上的【华为云空间】图标,双击打开。

-
2. 在打开的登录页面,点击右上方的【扫码登录】选项。
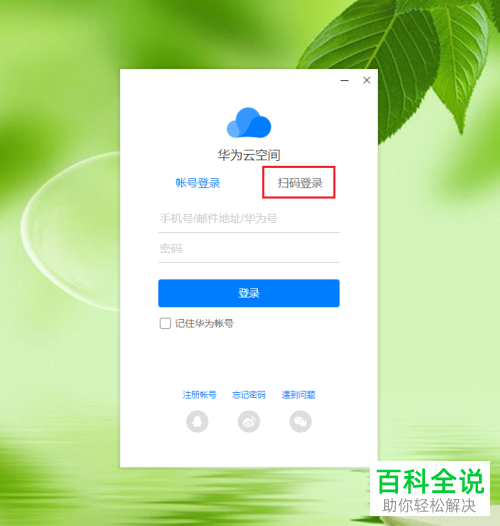
-
3. 如图,电脑上就会显示出扫码的二维码。
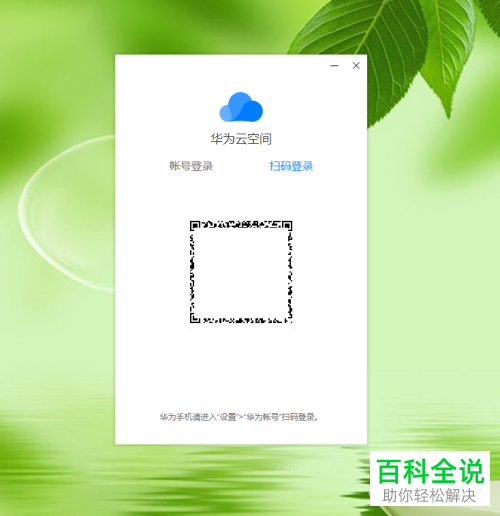
-
4. 这时我们将手机打开,找到桌面上的【设置】图标,打开。
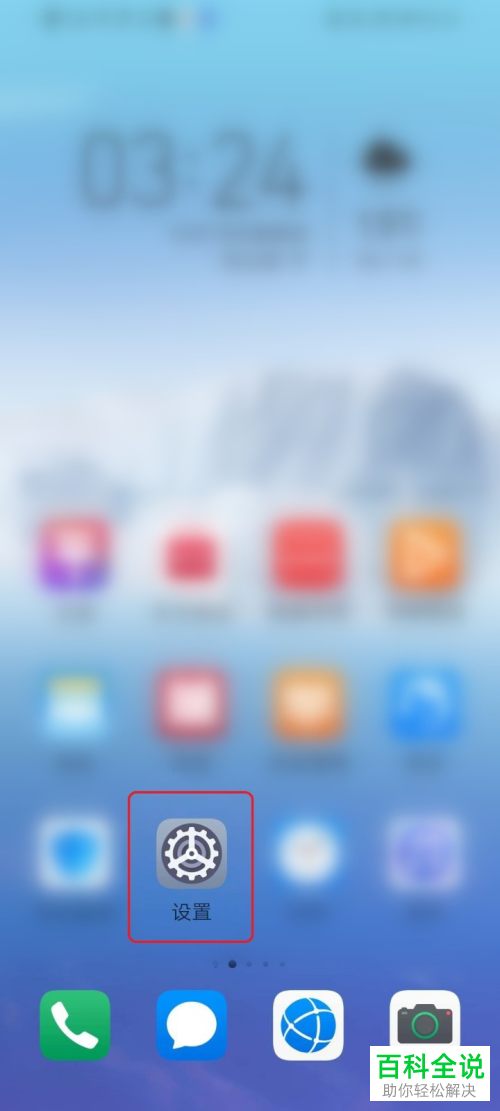
-
5. 进入设置页面后,选择第一个选项:【华为帐号】点击进入。
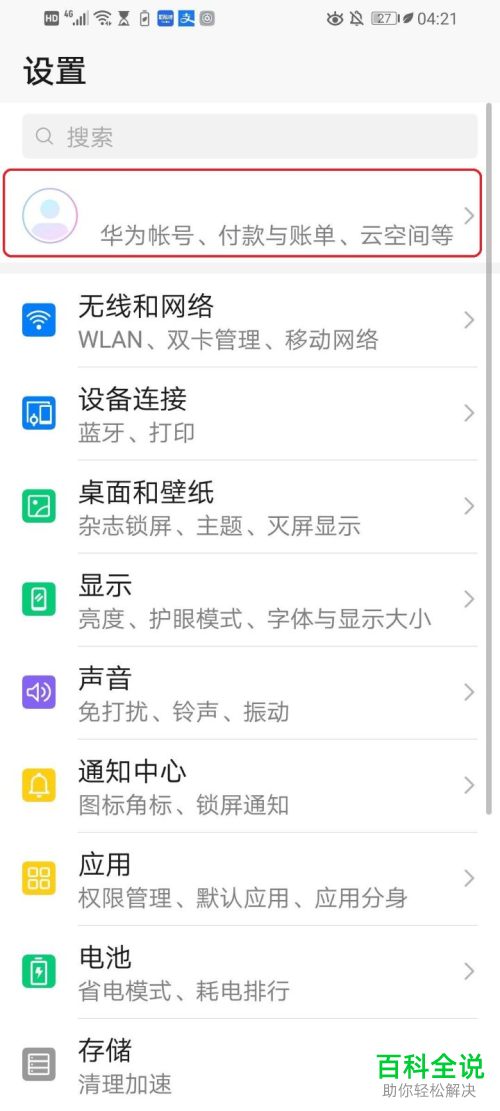
-
6. 如图,在打开的账号中心,点击右上角的扫描图标,扫描电脑上的二维码。
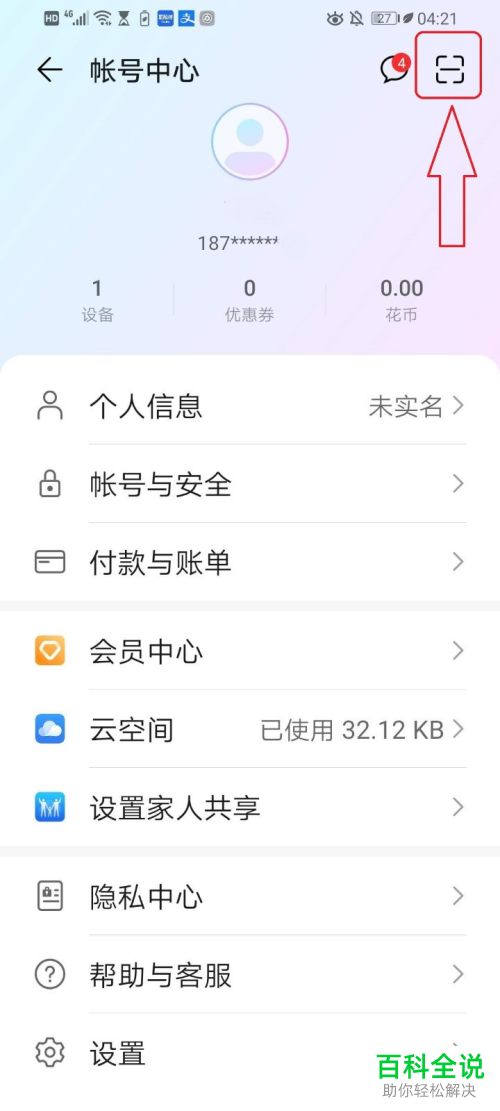
-
7. 扫描之后,点击右下角的【登录】按钮。
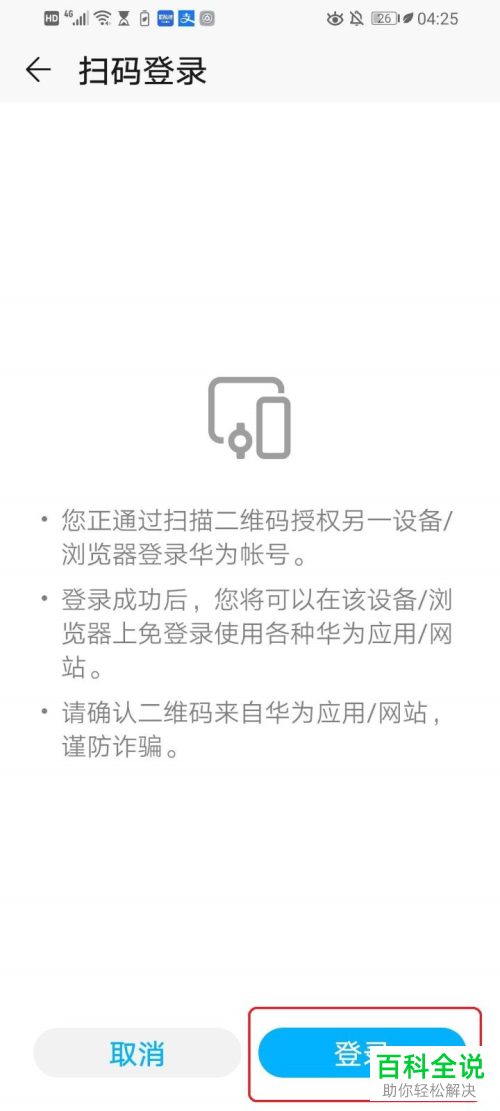
-
8. 如图,在电脑上弹出的保留登录状态窗口中,点击【保留】按钮。

-
9. 如图,在打开的页面,点击右侧的更改位置选项,选择同步文件夹的位置,最后,点击【立即开启】按钮即可。
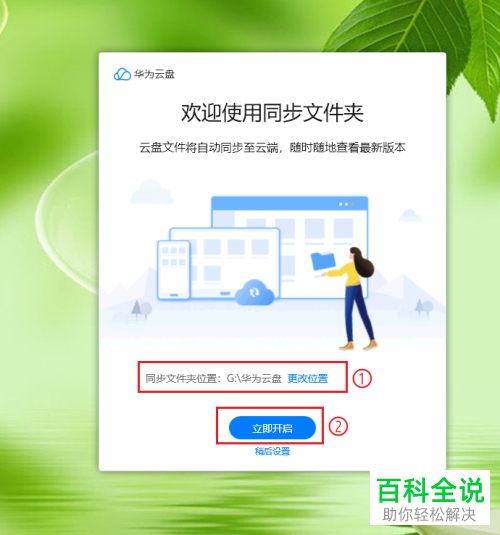
-
10. 如图,我们就登录进入云空间的页面了。
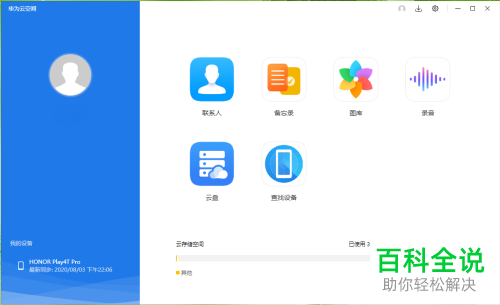
-
以上就是怎么登陆电脑版的华为云空间的具体操作步骤。

 支付宝扫一扫
支付宝扫一扫 微信扫一扫
微信扫一扫










最新评论