
如今智能手机摄像头普遍都达到了800万像素以上,相比只有一两百万像素的电脑摄像头,在拍照上显然要出众的多。如果你台式电脑没有摄像头或者觉得电脑自带的摄像头QQ视频不是很清晰的话,那么将手机摄像头变身为电脑视频会是不错的选择,只要借助DroidCamX软件就可以将手机摄像头变身为电脑高清摄像头。下面小编就来教大家DroidCamX怎么用,教你如何将手中的安卓手机变身高清电脑摄像头。

DroidCamX怎么用 手机当电脑摄像头方法
DroidCamX是一款功能非常强大的手机摄像头变身电脑摄像头软件,支持多种连接方式,支持USB数据线连接、Wifi无线连接以及蓝牙连接三种模式,使用非常方便,以下我们详细介绍下。
DroidCamX怎么用?
DroidCamX软件包含三个文件,分别需要在手机与电脑上均安装DroidCamX对应版本软件。具体介绍如下:
1、下载解压DroidCamX头软件后(点击下载该软件),会得到如下三个文件;
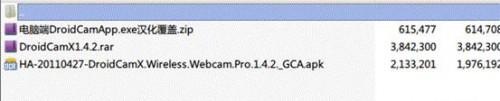
需要用到的DroidCamX三个文件
2、首先我们在手机中安装HA-20110427-DroidCamX.Wireless.Webcam.Pro.1.4.2._GCA.apk,手机中安装应用,这里就不介绍了,大家可以直接下载到手机中安装,也可以将手机连接电脑,通过豌豆荚等工具安装手机。
3、手机端安装完成之后,我们再在电脑上安装Droid Cam-3.2.exe(需解压DroidCamX软件才可以找到)。

电脑上安装Droid Cam软件
电脑上安装Droid Cam-3.2.exe非常简单,一路下一步即可,默认安装目录为C:Program Files DroidCam(32位系统)或C:Program Files (x86)DroidCam(64位系统),为了使用更方便,大家可以将“电脑端DroidCamApp.exe汉化覆盖.zip”中的DroidCamApp.exe覆盖掉安装目录下的同名文件,软件界面即变成中文,操作就更简单了,如下图。
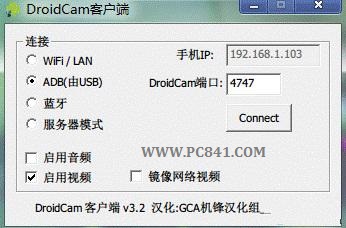
Droid Cam电脑客户端界面
安装好电脑端之后,我们还可以为DroidCamApp.exe建立一个桌面快捷方式,方便后期直接打开。
三种手机当电脑摄像头实现方法
我们分别在手机与电脑端安装软件之后,接下来就是电脑连接上手机摄像头就的问题了。DroidCamX支持三种连接方式,包括USB数据线、Wifi无线以及蓝牙连接等,以下我们分别简单介绍。
一使用USB数据线将电脑连接上手机摄像头
usb数据线将电脑与手机连接,实现手机当电脑摄像头是大家最常想到的方法。其优点是速度快,而且可以一边使用一边充电,不用担心手机电量被短时间用完。使用USB连接要稍微麻烦一点,以下就来详细介绍下。
手机初次连接电脑,需要安装手机驱动,建议大家使用豌豆荚、电脑管家等软件自动检测安装,安装完成驱动之后。为了方便以后使用,大家先建立一个bat文件,内容为adb forward tcp:4747 tcp:4747,如下图所示:

建立一个bat文件设置端口用
完成以上步骤,然后电脑上运行这个bat文件一次,然后再运行DroidCam客户端,选择连接方式为“ADB(由USB)”,之后点击Conect。如果不运行bat或者设置的端口与bat内的不一致,会有错误提示,如下图。
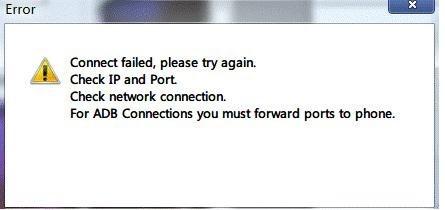
为设置端口的错误提示
电脑与手机摄像头连接成功后,摄像头界面如下图,关于如何使用与调节,我们会在下面介绍。
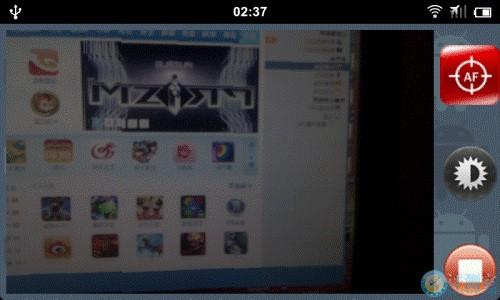
通过USB数据线,将手机当电脑摄像头成功
扩展技巧:手机拍照声音怎么关 安卓手机拍照声音取消设置教程
二、通过Wifi无线网络将电脑连接上手机摄像头
如果您手机与电脑都支持无线网络,并且有无线网络的时候,那么可以使用Wifi无线,将电脑与手机摄像头连接使用。方法是先打开手机WiFi并连接上无线路由,然后在手机上启动DroidCamX,看到如下画面。显示IP:192.168.1.102 端口:4747,如下图:

上一页12 3 下一页

 支付宝扫一扫
支付宝扫一扫 微信扫一扫
微信扫一扫





.png)



最新评论