
硬盘盒装好后,插在电脑USB接口上,电脑正常识别到移动硬盘后,但因为全新硬盘没有分区,在“我的电脑”里是看不到盘符的。下面以40G移动硬盘分区讲一下硬盘如何分区。
1.操作系统最好是WindowsXP,Win2000也可以(基本与XP一样),98、ME是没有这种分区方法的(我这里是XP为例的)。在桌面上“我的电脑”图标点右键,选“管理”。
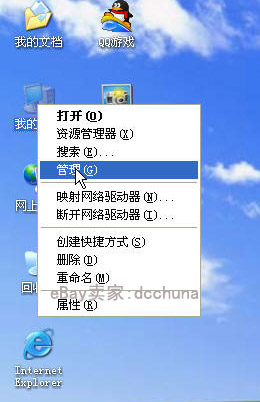
2.在打开的“计算机管理”窗口中选择“磁盘管理”。
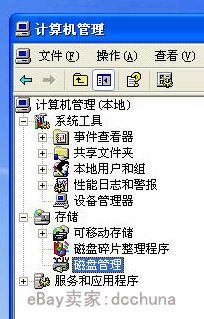
3.全新磁盘会跳出个“初始化磁盘”的窗口,在磁盘1前的小框上打勾确认完成就行了。
4.这时我们能看到一个37.25G的“磁盘1”(未指派),即还没分区的硬盘(这里以日立40G硬盘为例的)。

5.这里先介绍一下磁盘分区的概念,磁盘分区包括主磁盘分区、扩展磁盘分区、逻辑分区。他们之间的关系如下图
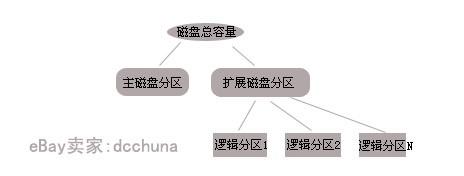
6.在未指派的磁盘示意图上点右键,选择“新建磁盘分区”。
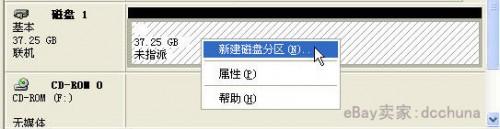
7.跳出磁盘分区向导,下一步即可。

8.看第五步的图,我们第一步应分“主磁盘分区”。下一步。

9.主磁盘分区多大(也就是移动硬盘第一个分区多大),这个是可以任意指定的,如果你只准备把40G硬盘分一个区,那就把全部容量指定为主磁盘分区即可。我们这里准备平分二个区,第一个区就分总容量一半19000左右了。下一步

10.这步不需改动直接下一步就行了(碰到过有人在这选择第二项不指派驱动器号,结果区是分好了,就是在我的电脑里看不到盘符,还差点以为移动硬盘有问题)
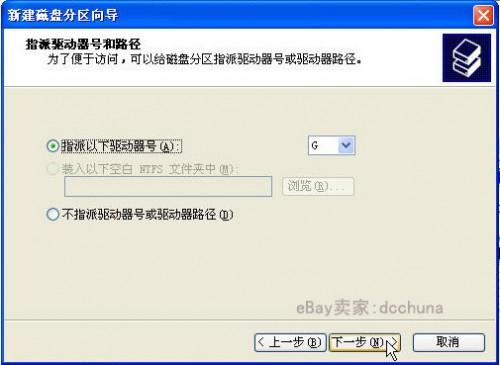
11.格式化这步,你可以选择FAT32或NTFS格式分区,但如果选择了NTFS,WIN98和WINME的电脑是不支持的,你就看不到移动 硬盘;如果 你的一个区容量大于32G,你就只能选NTFS格式化。为尽快完成分区,建议选择“执行快速格式化”,不然要等较长时间。下一步

12.确定完成。
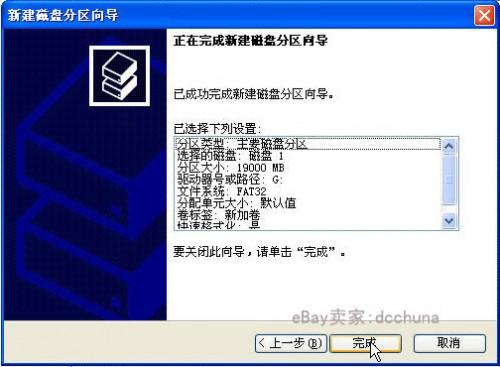
13.正在格式化。如果你的电脑USB是USB2.0的且上一步选择了快速格式化,格式化很快就完成了;如果你是不支持USB2.0的较老的电脑或没选快速格式化,这里要等较长时间。

14.主磁盘分区的格式化完成后,现在来分剩下的。在余下的黑条上点右键“新建磁盘分区”。

15.主磁盘分区刚才分过了,剩下的容量应该归扩展分区了。下一步
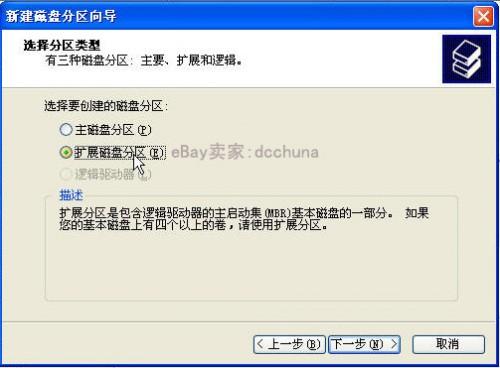
16.这里不需要改动容量,因为除了已分掉的主磁盘分区,剩下的应该全归扩展分区(不管多少)。下一步直到完成(扩展分区没有格式化)。
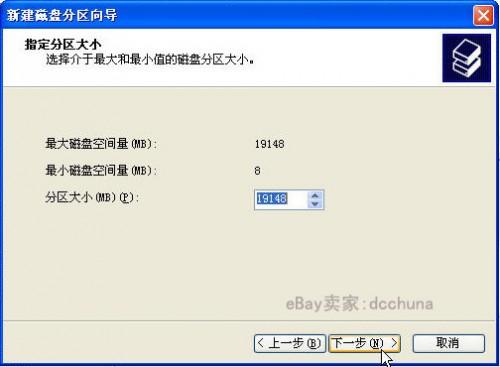
17.我们看到扩展分区变成了绿条子,在扩展分区里我们来分逻辑分区。在扩展分区上点右键选“新建逻辑驱动器”。

18.这里只能选逻辑驱动器了。你要把扩展分区的容量分几个逻辑分区,就重复这步建几次逻辑驱动器就行了。下一步后跟前面介绍的基本磁盘分区一样格式化就行了。
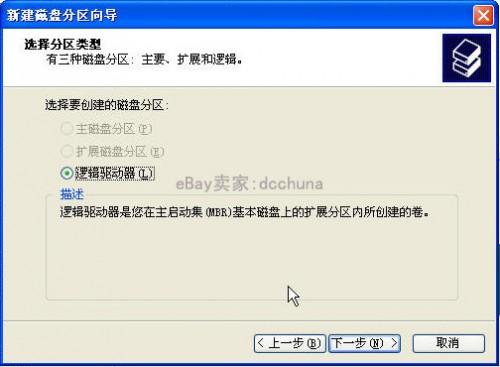
19.逻辑驱动器是蓝颜色条子的,这个40G移动硬盘分了两个区后的样子。这使打开“我的电脑”就能看到盘符了,拷点东西进去试试吧。
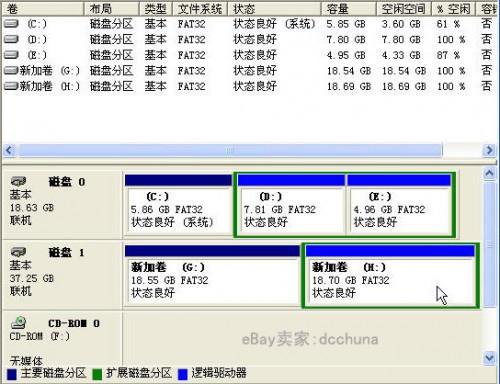
以上就完成了移动硬盘的分区。还不清楚的就自己多试试,错了删掉重来就行,不会损害硬盘。

 支付宝扫一扫
支付宝扫一扫 微信扫一扫
微信扫一扫






.png)



最新评论