
xmind是一款功能强大的思维导图软件,它能够帮助用户清晰地组织和展示思维,提高思考和创造力。无论是用于学习、工作还是个人生活,它都能成为你的得力助手。但是对于很多新手朋友来说还不知道怎么使用,今天小编就为大家带来了xmind电脑版入门指南,本指南将带领你快速入门,了解XMind电脑版的基本操作和功能,让你能够充分发挥思维导图在各个领域的应用价值。
Xmind新手入门教程
思维导图的绘制原则
在制作思维导图的过程中,遵守以下原则,可以让你的导图做到重点突出、逻辑清晰、内容丰富。
关键词:提取关键词是一个主动对信息进行内化和思考的过程,在绘图过程中尽量运用能阐明关键概念的词,而不是长句。
清晰的逻辑结构:运用金字塔结构,不断进行分类、概括、类比、发散、联系等方法来让你的思维更清晰。
色彩:用不同的颜色在视觉上区分不同的主题和信息。
图像:在关键部分插入图片以激发联想,强调关键概念。
线条:用线条渐细来让主题之间有重要性间的区隔,可以选择合适的线形来增加导图的协调性。
Xmind 的多种结构
Xmind 提供多种思维结构可供选择:
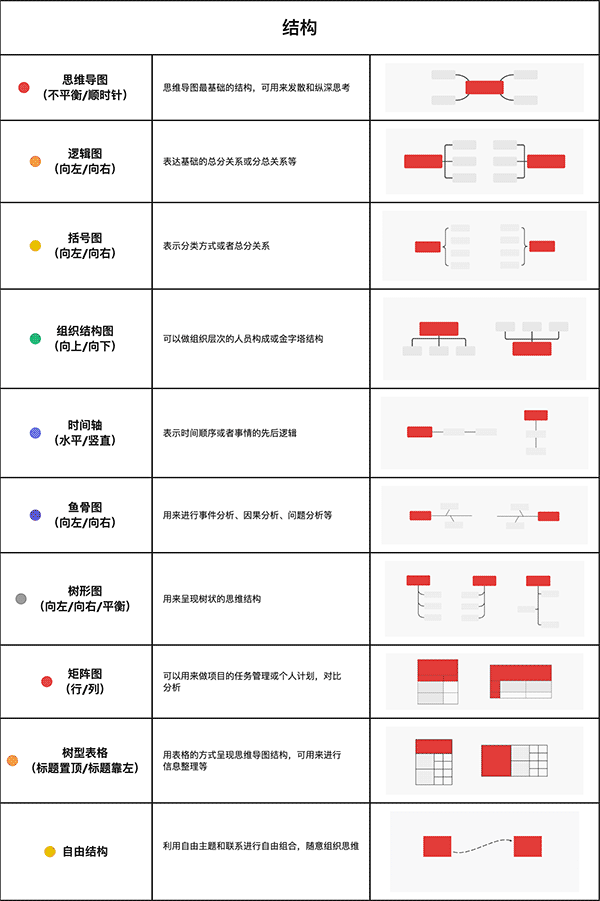
Xmind 中的主题
Xmind中有四种不同类型的主题,分别是中心主题、分支主题、子主题和自由主题。
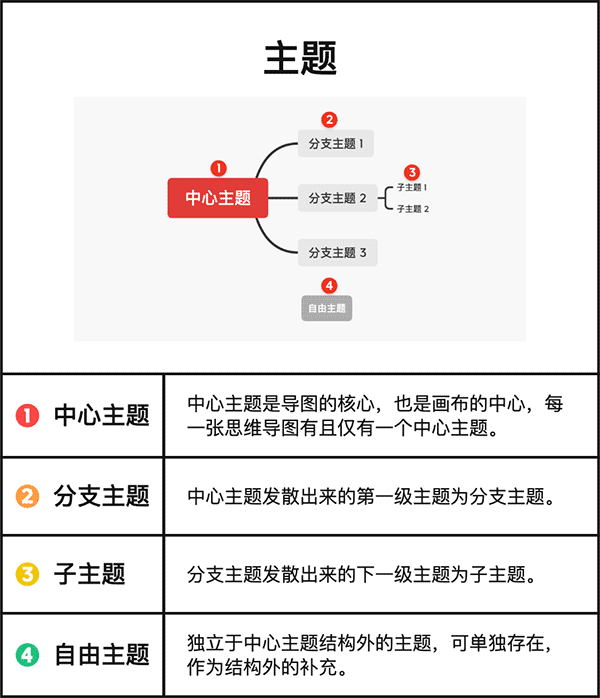
Xmind 中的主题元素
Xmind中有联系、概要、外框、标注、标签等主题元素可以用来对主题进行分类、补充和强调,突出主题间的逻辑关系。
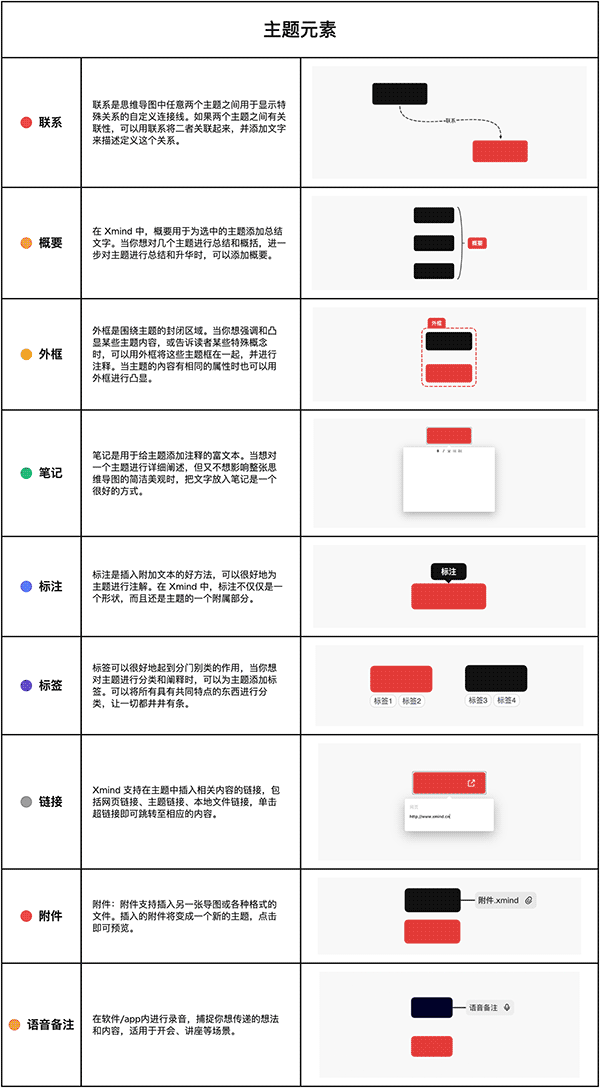
Xmind 中的视觉元素
图像是思维导图中很重要的一部分,Xmind支持插入标记、贴纸和本地图片来使思维导图更形象生动。

Xmind具体操作
新建思维导图
可以选择「新建」,可以选择「从模版新建」,也可以选择「从图库中新建」。
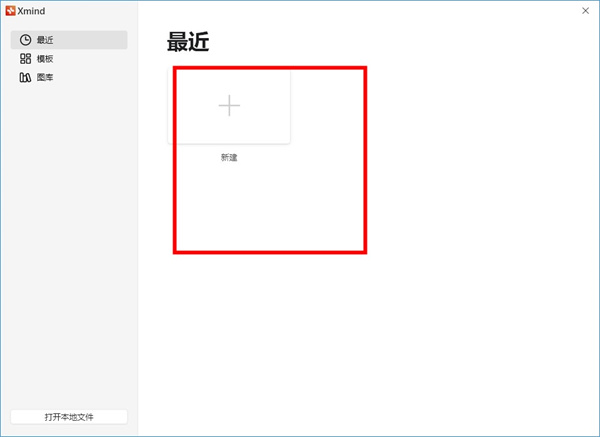
也可以在「文件」-「导入」,导入其他文件格式的文件。

添加各种主题
按 Tab 添加子主题,按回车键添加同级别主题,双击空白处添加自由主题。
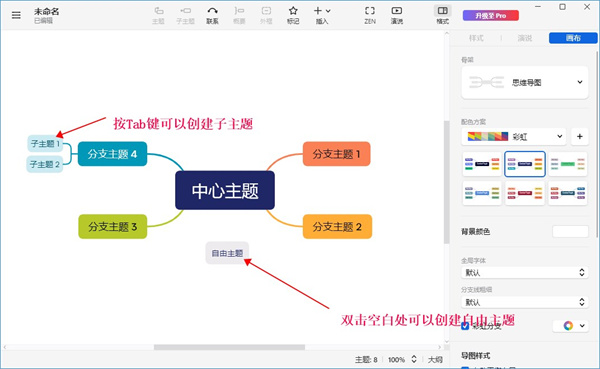
添加联系、外框、概要、笔记、标签、附件、超链接等元素
选中主题,在工具栏中点击对应的按钮即可添加。
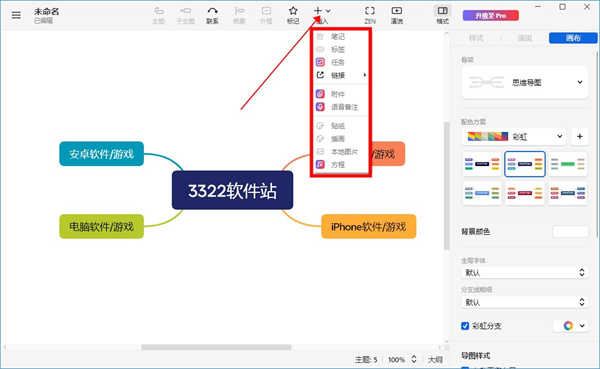
删除和撤销
选中元素,点按删除键即可进行删除。撤销按快捷键 Mac:Command/Control+Z、电脑:Ctrl+Z 即可。
更改画布、主题、文字样式
所有关于样式的修改,都在软件窗口右侧的格式面板中。
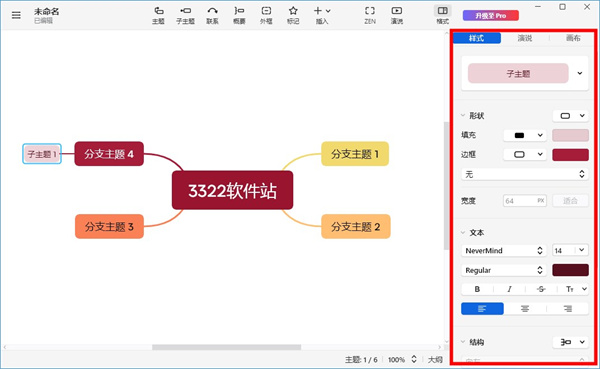
分享和导出
支持导出 PNG、PDF、SVG、Markdown、Excel、Word、PowerPoint、OPML、TextBundle 等文件格式,也可以将导图用邮件、印象笔记等分享出去。
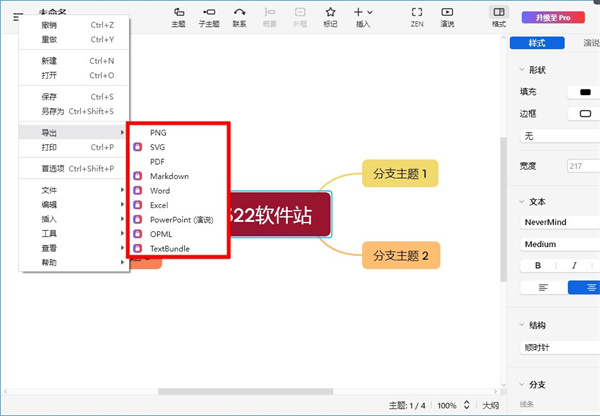
ZEN 模式
ZEN 模式让你专注于思维导图本身。在 ZEN 模式下,你可以集中火力,全神贯注地进行思维的发散和整理,得出更好的解决方案。
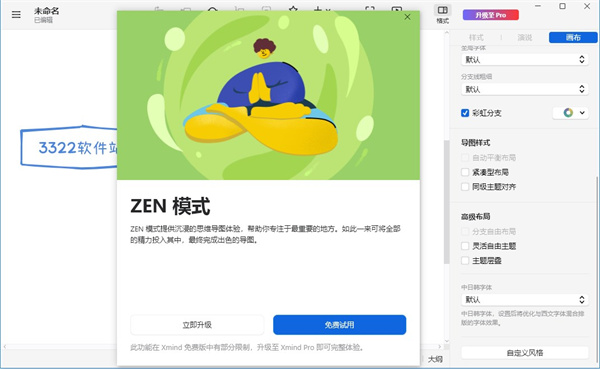
演说模式
演说模式可自动生成转场动画和布局,一键即可展示你的思维导图。从头脑风暴到思维展示,在 Xmind 中即可完成工作流闭环。告别繁琐,尽享高效。
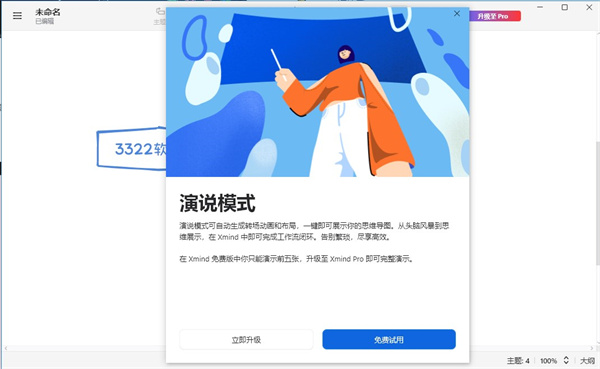
大纲视图
轻松在思维导图和大纲视图间进行切换,提供了一种组织和架构思维的新方式,有效帮助大脑思考和解决问题。
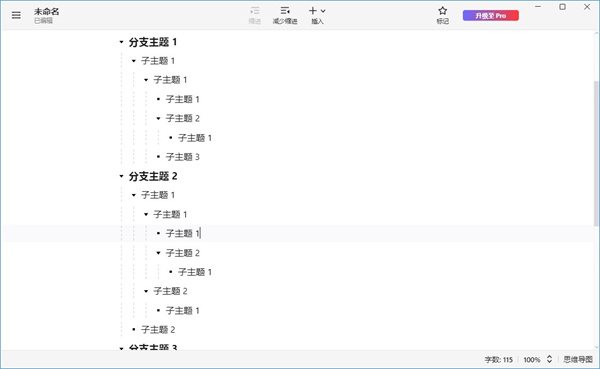
自定义风格
你可以根据自己的喜好调整主题的样式,把字体、线条和颜色设置成自己喜欢的样子,保存好后就可以重复使用了。
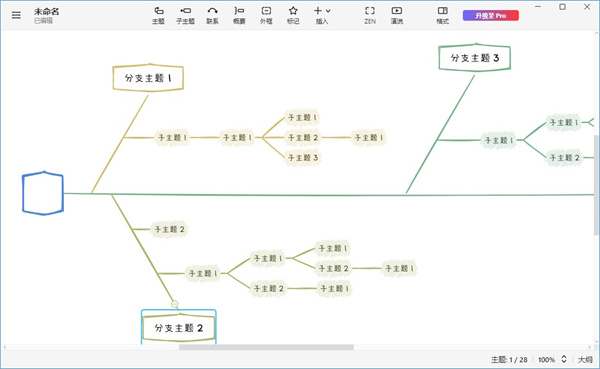
Xmind快捷键
常用的是:
插入子主题:Tab (Mac/Win)
插入主题(之后):Return(Mac)\Enter(Win)
拷贝/粘贴:Command ⌘ + C/V (Mac)、Ctrl + C/V (Win)
撤销:Command ⌘ + Z (Mac)、Ctrl + Z (Win)
保存文件:Command ⌘+ S (Mac),Ctrl + S (Win)
文件
文件快捷键,指的是对当前文件整体的一个操作,常见的功能有保存、关闭、打开和新建等。
①保存当前思维导图
快捷键:Command ⌘ + S (Mac),Ctrl + S (Win) 用法:直接按键输入 说明:绘图过程中,时不时按下 Command ⌘/Ctrl + S 的习惯,能最大程度上避免因电脑死机或断电造成的导图丢失的窘境。
当然如果真的遇到了意外情况,也不用太过慌张。可以在菜单栏【文件】<【文件缓存】中找找自动备份的 XMind 文件。
②新建思维导图
快捷键:Command ⌘ + N (Mac),Ctrl + N (Win) 用法:直接按键输入 说明:当你想另外创建一个思维导图文件时,可以按下 Command ⌘/Ctrl + N 直接进入系统的初始界面,从内置主题风格或者图库中创建思维导图。
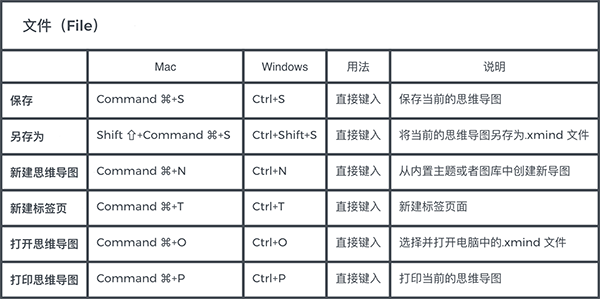
插入
XMind 支持添加丰富的主题元素,你可以添加标记、标签、超链接、附件、主题链接、笔记等丰富的主题元素来表达复杂的逻辑层次和丰富的想法。
①插入子主题
快捷键:Tab (Mac/Win) 用法:选中主题后键入 说明:插入子主题是 XMind: ZEN 中最基础的操作之一,非常简单,直接按 Tab 键就可以。配合插入同级别主题(之后)的回车键 Return(Mac)/Enter(Win) 使用,便可以快速进行内容的输入。
②插入联系
快捷键:Shift ⇧+ Command ⌘ + L (Mac),Ctrl +Shift+ L (Win) 用法:选中主题后键入 说明:联系可以表示两个主题间的特殊关系,选中主题点按快捷键组合 Shift+Command⌘/Ctrl+ L,即可快速进行添加。同理,外框、概要、笔记等都可以用这样的方式来进行添加。记住各个功能英文的首字母即可区分来。
另外,目前 XMind: ZEN 还可以为标注、标签、语音备注和插入本地图片等进行快捷键的自定义,可以设置自己习惯的快捷键。
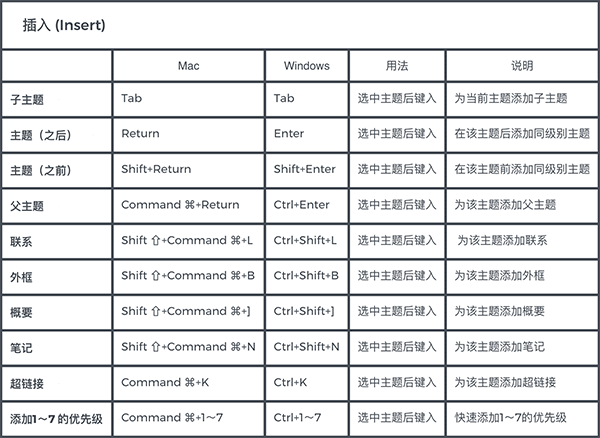
编辑
【编辑】类型快捷键是在输入和调整内容时使用频率最高的快捷键种类,旨在对思维导图进行基本的编辑操作,其中包括有我们所熟知的复制、粘贴等。
①拷贝/粘贴
快捷键:Command ⌘ + C/V (Mac)、Ctrl + C/V (Win) 用法:选中主题后键入 说明:拷贝和粘贴操作大部分时候都是绑定在一起进行的,在绝大部分的软件中都有该操作快捷键的设置,组合按键以及用法几乎都是相同的,因此记忆起来毫无压力。该快捷键的使用,能大量节省相同/相似内容的输入时间。
②撤销
快捷键:Command ⌘ + Z (Mac)、Ctrl + Z (Win) 用法:直接按键输入 说明:撤销操作可谓是「后悔神器」!撤销可以取消上一步的操作。在编辑过程中输错字、误操作是常有的事,撤销操作能降低出错带来的损失。
值得一提的是 XMind 中还有「重做功能」,可以恢复上一步的操作,与撤销相反。
③查找和替换
快捷键:Command ⌘ + F (Mac)、Ctrl + F (Win) 用法:直接按键输入 说明:当你想查找/更改导图中某一文字内容时,按下组合键 Command ⌘/Ctrl + F 会在左侧弹出搜索窗口,可以输入希望查找的文字,也可以选择将查找的文字全部替换为想要的文字。
④拷贝/粘贴样式
快捷键:Option ⌥ + Command ⌘ + C/V (Mac)、Ctrl +Alt + C/V (Win) 用法:选中主题后键入 说明:在 XMind 中除了拷贝主题的文字内容,还可以拷贝/粘贴主题的样式。当你更改了某个主题样式后,想对整张图进行样式的统一时,可以灵活运用这个功能。
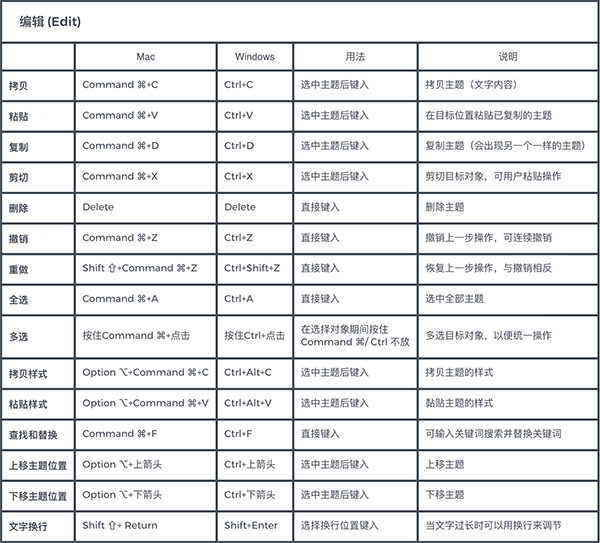
查看
查看快捷键主要应用于对思维导图的视觉审阅上,比如说放大和缩小当前的试图,隐藏格式面板和开启 ZEN 模式等。
①放大/缩小
快捷键:Command ⌘ + =/- (Mac)、Ctrl + =/- (Win) 用法:直接键入 说明:当你在绘制内容比较多的导图时,可以灵活运用放大和缩小的功能。放大以查看局部,缩小以查看整体。可以直接用快捷键对思维导图进行放大/缩小,也可以按住 Command ⌘/Ctrl 并滚动鼠标来进行画布大小的调整。
②折叠/展开子主题
快捷键:Command ⌘ + / (Mac)、Ctrl + / (Win) 用法:选中主题后键入 说明:折叠/展开子主题功能可以用于思维展示也可以用于导图记忆。在记忆导图内容时,将主题折叠起来,对自己进行提问,得出答案后再将内容进行展开。可以用回想的方式来加强你的记忆。
自定义快捷键
除了已有的快捷键外,XMind 还支持快捷键的自定义,在菜单栏【XMind】<【首选项】<【快捷键】中可以进行更改。
你可以对已有的快捷键进行自定义,也可以为插入本地图片、标签、标注等功能进行快捷键的自定义。在自定义快捷键时,如果你定义的快捷键和系统已有的快捷键产生冲突,会进行提示。另外,如果你想恢复默认快捷键,也可以点击【重置默认快捷键】。
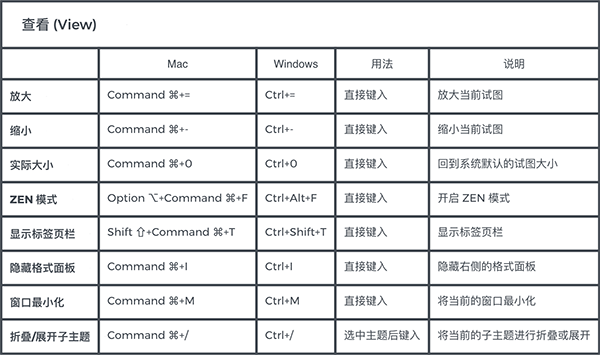
以上就是小编给大家带来的Xmind新手入门教程,想要了解更多相关资讯,可以关注风君子博客软件站哦!

 支付宝扫一扫
支付宝扫一扫 微信扫一扫
微信扫一扫







最新评论