
Win11中有一个很有用的功能,可以帮助用户防止软件的自动安装。本文将介绍如何设置Win11来阻止软件自动安装,保护您的电脑安全。
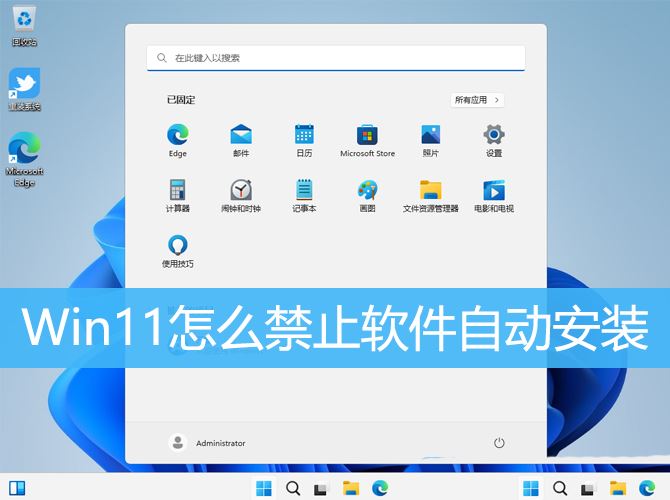
1、按【 Win + R 】组合键,打开运行,输入【gpedit.msc】命令,按【确定或回车】打开本地组策略编辑器;
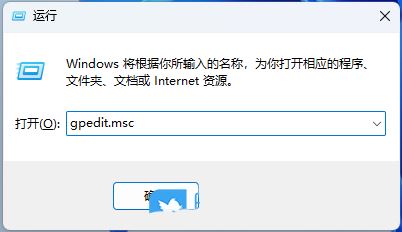
2、本地组策略编辑器窗口中,依次展开到【计算机配置 – Windows设置 – 安全设置 – 本地策略 – 安全选项】,在右侧找到,并双击【用户帐户控制:管理员批准模式中管理员的提升权限提示的行为】选项;
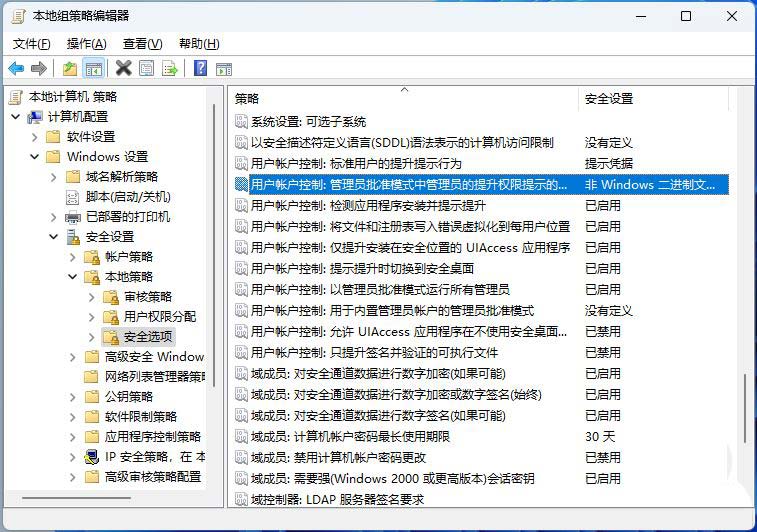
3、用户帐户控制:管理员批准模式中管理员的提升权限提示的行为 属性窗口,将默认的不提示直接提升,改为【提示凭据】;
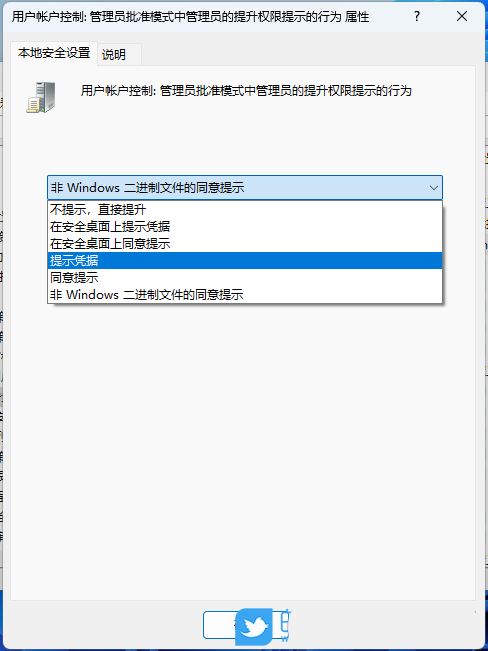
4、也可以在进入本地策略编辑器中,依次展开【计算机配置 – 管理模板 – Windows组件 – Windows Installer】,右侧找到【禁止用户安装】,右键菜单中选择【编辑】;
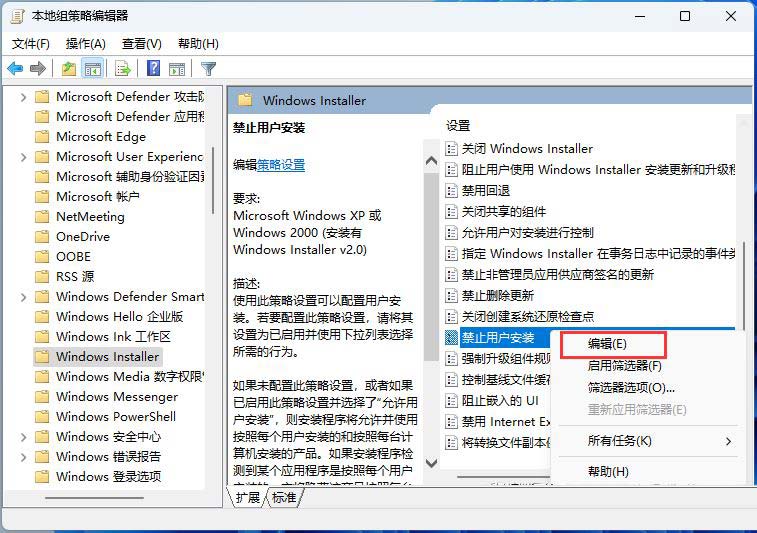
5、禁止用户安装窗口,点击【已启用】,设置就完成了;
使用此策略设置可以配置用户安装。若要配置此策略设置,请将其设置为已启用并使用下拉列表选择所需的行为。
如果未配置此策略设置,或者如果已启用此策略设置并选择了“允许用户安装”,则安装程序将允许并使用按照每个用户安装的和按照每台计算机安装的产品。如果安装程序检测到某个应用程序是按照每个用户安装的,它将隐藏该产品按照每台计算机的安装。
如果启用此策略设置并选择“隐藏用户安装”,则安装程序将忽略按照每个用户安装的应用程序。这样,即使用户在其用户配置文件中已经注册产品按照每个用户的安装,这些用户仍将会看到按照每台计算机安装的应用程序。
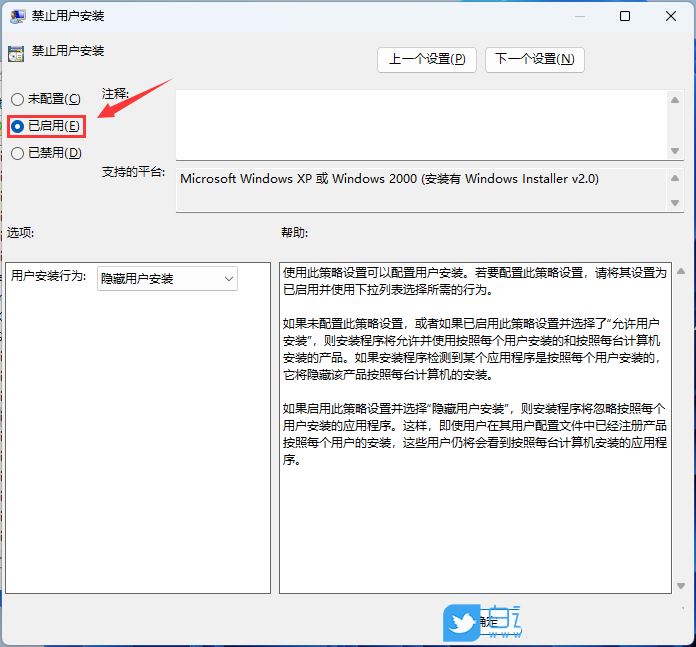
以上就是Win11禁止软件自动安装的教程,希望大家喜欢,请继续关注风君子博客。
相关推荐:
win11软件打不开提示扩展属性不一致怎么办? 扩展属性不一致错误修复技巧
win11总出现弹窗怎么办? Win11打开一个软件就会有弹窗的解决办法

 支付宝扫一扫
支付宝扫一扫 微信扫一扫
微信扫一扫.png)



.png)
.png)
.png)

.png)


最新评论