
有小伙伴在使用wps进行文字处理时,常常会进行超链接的设置,但是有的小伙伴想要进行书签超链接的设置,却不知道如何插入书签超链接,在文字文档中我们可以进行各种超链接的插入和设置,其中进行书签超链接的设置也是其中比较常见的,我们可以先为要添加书签的内容进行设置一下,之后再进入到插入超链接的窗口中进行添加书签的内容即可链接成功,下方是关于如何使用WPS word文档添加书签超链接的具体操作方法,如果你需要的情况下可以看看方法教程,希望小编的方法教程对大家有所帮助。
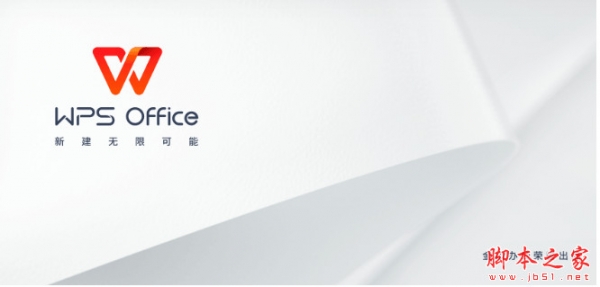
WPS Office 2023 V12.1.0.16120 官方最新正式版
- 类型:办公软件
- 大小:224MB
- 语言:简体中文
- 时间:2023-12-26
查看详情

Microsoft Office 2024专业增强版一键安装永久激活教程(附下载+激活密钥)
- 类型:其它相关
- 大小:
- 语言:
- 时间:2023-11-08
查看详情
WPS为书签添加超链接的方法
1.首先,我们需要将要添加书签的内容选中,之后点击【插入】-【书签】。

2.随后会弹出一个窗口,之后在该窗口中输入该书签的名称,之后点击【添加】按钮。

3.接着,我们滚动页面,找到自己想要链接刚刚的书签的内容,将其选中之后,点击【插入】-【超链接】选项,如图所示。
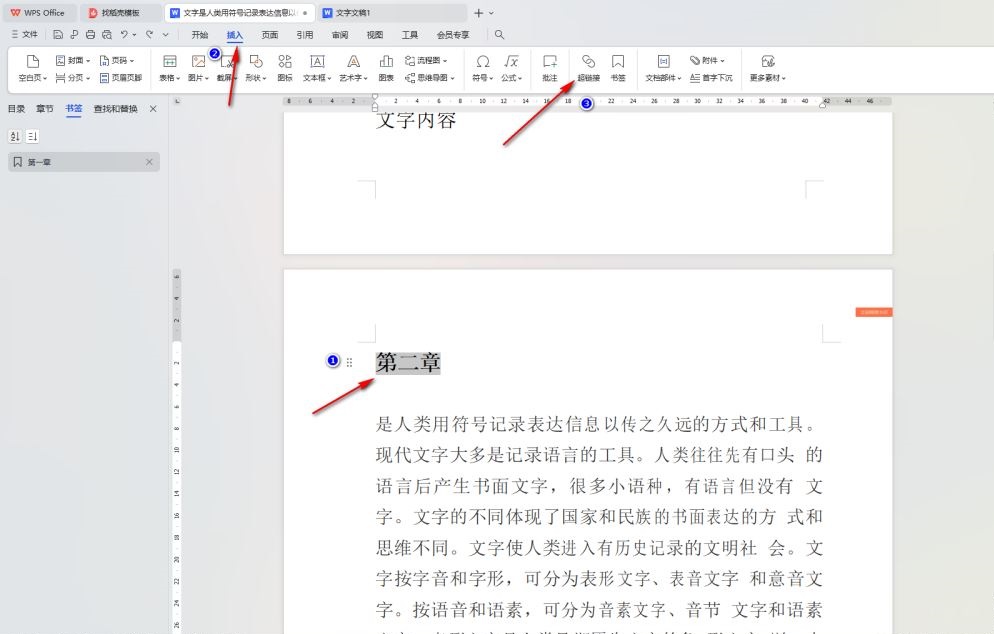
4.这时,会弹出一个插入超链接的窗口,直接点击【本文档中的位置】选项,之后在右侧的位置点击刚刚添加的书签,之后点击确定按钮。

5.这时我们返回到编辑页面,就可以查看到添加了超链接的文本,点击该文本内容,即可跳转到添加的书签位置。
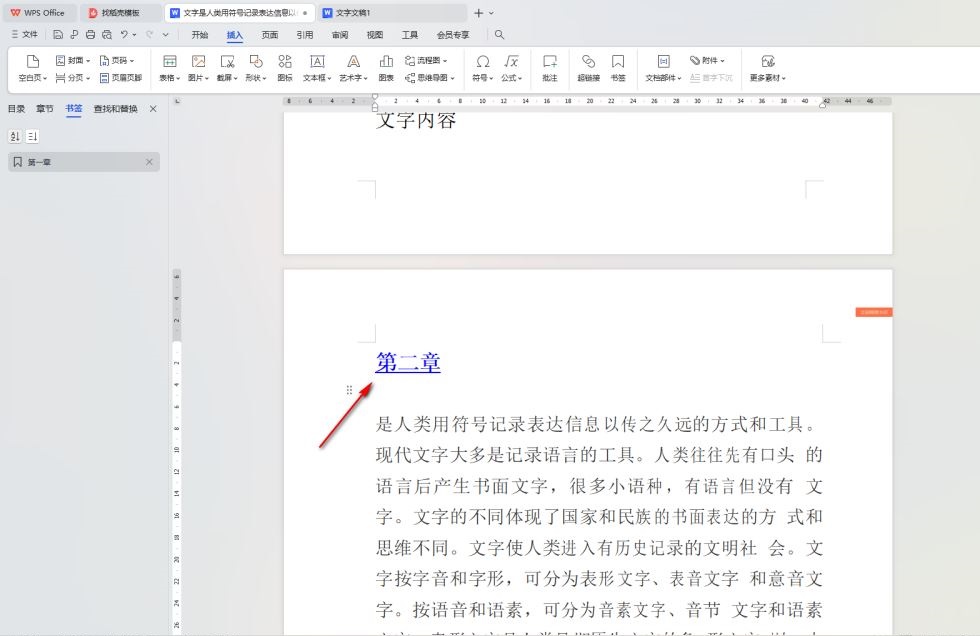
以上就是关于如何使用WPS Word文档添加书签超链接的具体操作方法,我们可以为文档添加书签以及书签超链接,插入了书签超链接,那么当你点击了插入的链接就会立马跳转到添加的书签的页面中,十分的方便,感兴趣的话可以操作试试。

 支付宝扫一扫
支付宝扫一扫 微信扫一扫
微信扫一扫










最新评论