
本文将介绍在Win11系统中双击本地文件夹没有反应的解决方法,帮助读者解决这一常见的问题。通过详细的步骤和方法,读者可以轻松地解决这一问题,保证系统的正常使用。
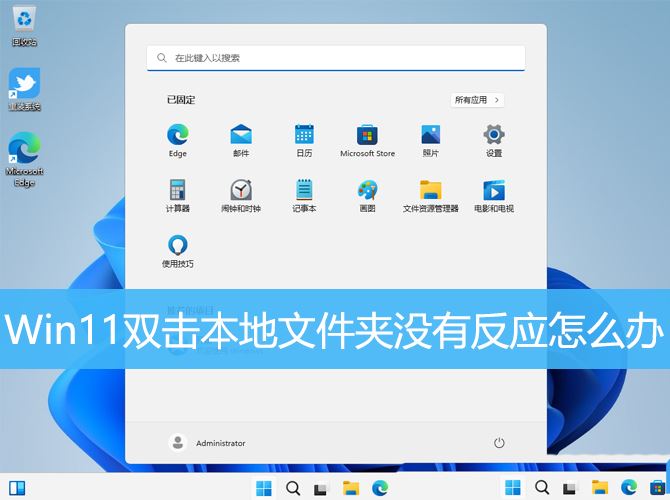
方法一:
1、首先,按键盘上的【 Win + X 】组合键,或右键点击任务栏上的【Windows 开始徽标】,打开的隐藏菜单项中,选择【计算机管理】;
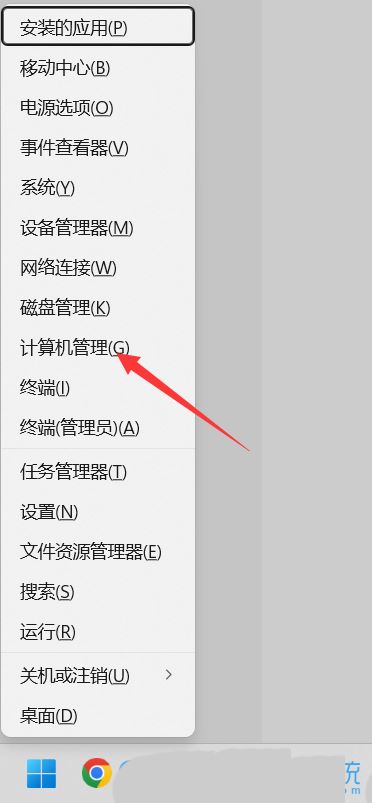
2、计算机管理窗口,左侧边栏点击展开【服务和应用程序 > 服务】;

3、然后在右侧找到并双击打开名称为【Windows 推送通知系统服务】;

4、Windows 推送通知系统服务 的属性(本地计算机)窗口,启动类型修改为【禁用】,再点击【停止】,最后点击【确定】;
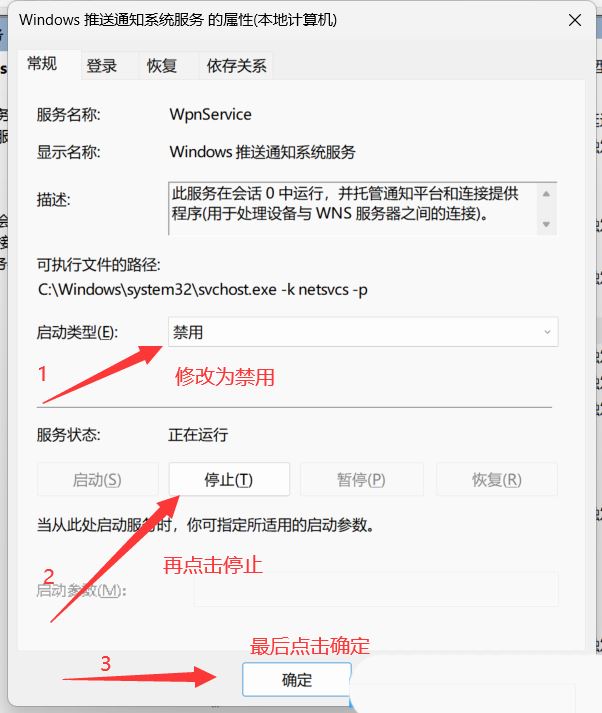
5、按【Ctrl + Alt + Del】组合键后,调出锁定界面,然后点击【任务管理器】;
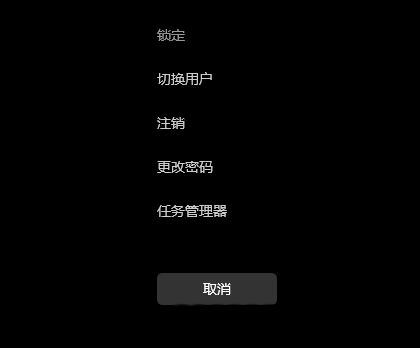
6、任务管理器窗口,找到名称为【Windows 资源管理器】的进程;
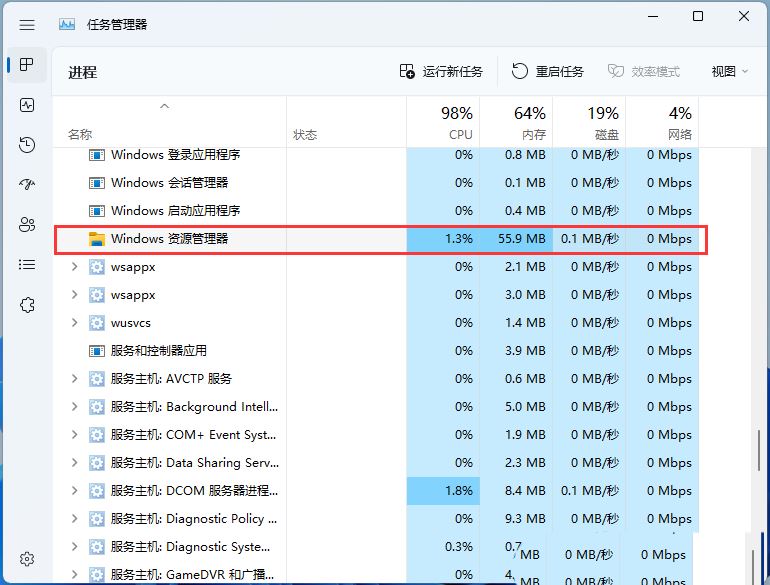
7、选择【Windows 资源管理器】进程后,再点击右上方的【重启任务】,即可重启Windows 资源管理器,这其实是Windows 资源管理器进程explorer.exe结束后,又重新启动的过程;
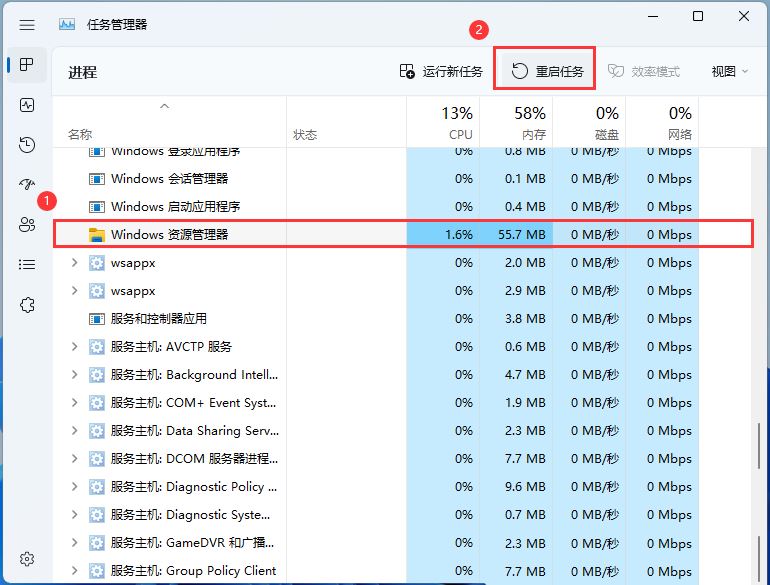
8、如果不小心结束了Windows 资源管理器进程,也可以在任务管理器窗口,点击右上方的【运行新任务】;
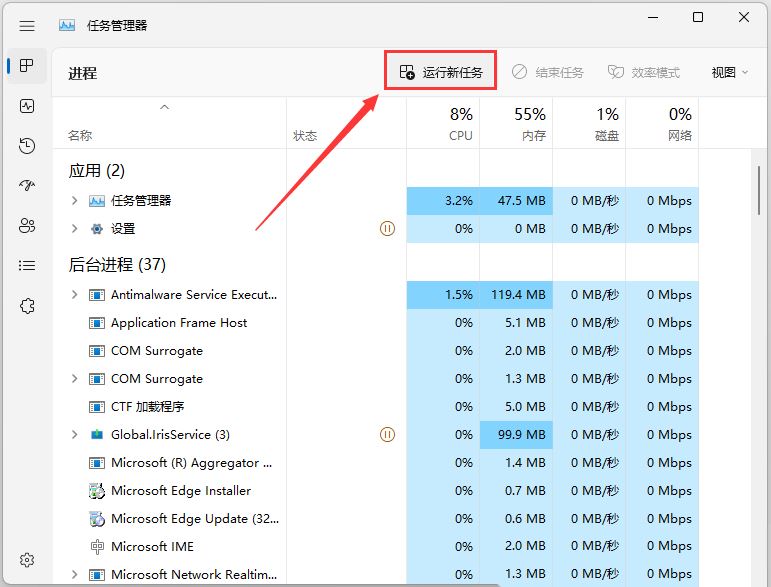
9、新建任务窗口,输入【explorer.exe】命令,按【确定或回车】,即可重新启动Windows 资源管理器(建议勾选以系统管理权限创建此任务);
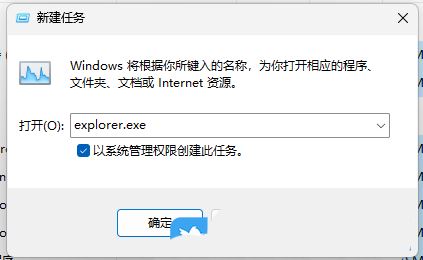
方法二:
1、【右键】点击桌面空白处,在打开的菜单项中,选择【新建文本文档】;

2、新建文本文档窗口,输入以下内容:
@echo off taskkill /f /im explorer.exe CD /d %userprofile%AppDataLocal DEL IconCache.db /a start explorer.exe cho 执行完成
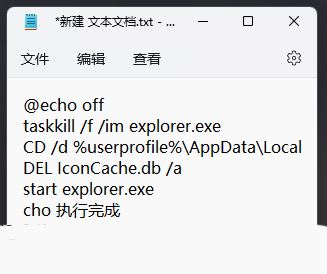
3、内容输入完成后,点击新建文本文档【右上角的关闭】,然后在弹出的窗口中,点击【保存】;

上一页12 下一页 阅读全文

 支付宝扫一扫
支付宝扫一扫 微信扫一扫
微信扫一扫






最新评论