
有些Win10用户发现,修改了hosts文件,想保存发现不成功,这是因为有权限,所以才会出现这种情况,这篇文章是本站给大家带来的Win10hosts文件不能保存解决方法。
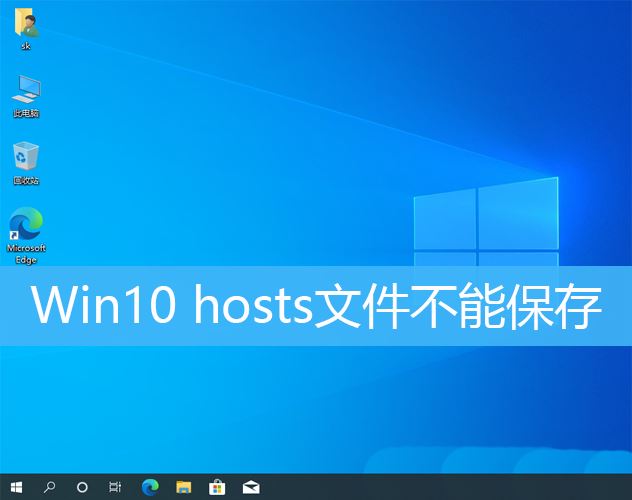
找到hosts文件位置
1、Win10hosts文件目录:【C:\Windows\System32\drivers\etc】;
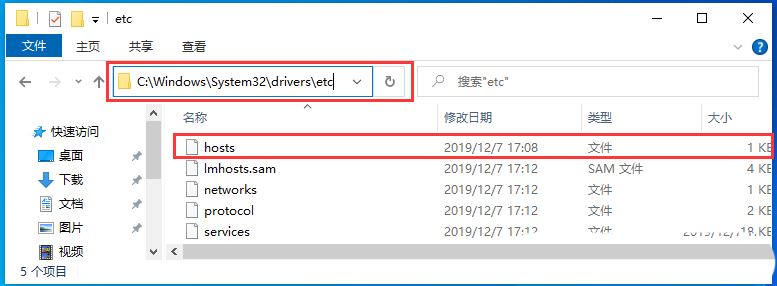
修改hosts文件权限
2、选中【hosts文件】后,点击【右键】,打开的菜单项中,选择【属性】,打开hosts属性窗口;
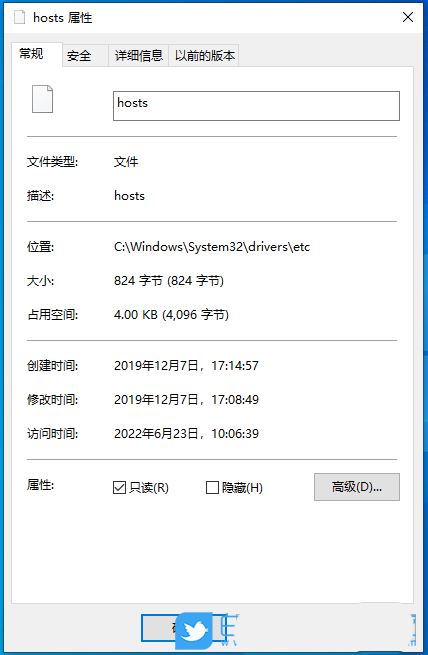
3、默认权限为只读状态,【取消勾选】;
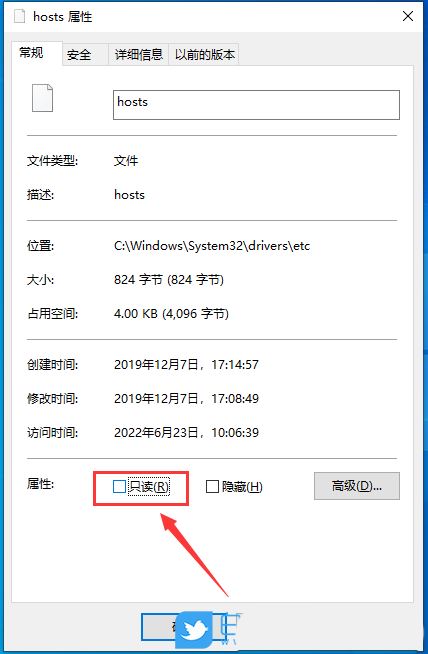
4、切换到【安全】选项卡,然后点击【编辑】;
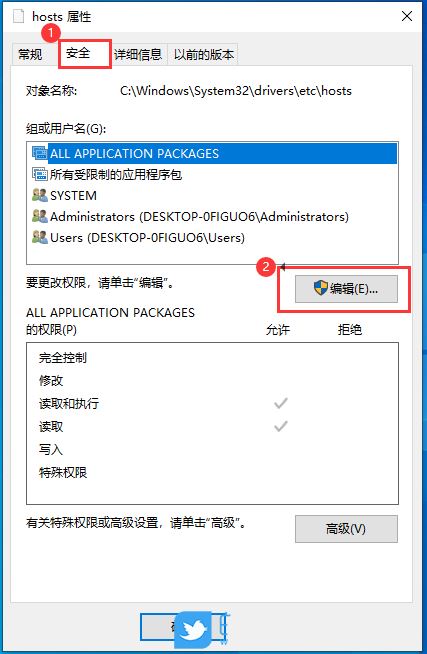
5、hosts 的权限窗口,可以查看到修改和写入默认为【不勾选】状态;

6、接着勾选允许【修改】,以及【写入】,再点击【确定】;

7、Windows 安全中心提示,你将要更改系统文件夹的权限设置,这样会降低计算机的安全性,并导致用户访问文件时出现问题。要继续吗?点击【是】;
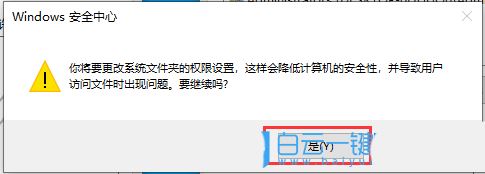
以上就是Win10 hosts文件不能保存的解决办法,希望大家喜欢,请继续关注风君子博客。
相关推荐:
Win10部分软件窗口显示不完整怎么办? 软件窗口不能完全显示的结局接办法
共享文件夹权限在哪设置? Win10设置共享文件夹只读不能修改权限的技巧

 支付宝扫一扫
支付宝扫一扫 微信扫一扫
微信扫一扫





最新评论