
很多朋友都在升级Windows10系统,但升级Windows10系统后,有的是系统盘空间太小,有的是系统盘空间太大,系统盘的空间太小时会影响电脑读写速度;空间太大时所造成的后果却是由于Windows10系统分区C盘太大,而其他分区的储存容量变得十分紧张,储存又不够用。电脑光是运行速度快,但也失去了计算机原来的平衡。
如果Windows10系统的C盘太大,有没有什么好的方法或好用的分区工具来进行Windows10系统硬盘的分区操作呢?

Windows10系统分区,系统磁盘C:盘空间太大,缩小C:盘空间的方法
步骤:
第一步:下载、解压(安装)Win10分区工具(免费软件)分区助手。
软件名称:
无损分区软件 WINPM 7.0 中文绿色版
软件大小:
1.06MB
更新时间:
2013-05-21
在弹出的新建下载对话框中,选择文件下载后的保存路径后点击:下载;
下载完成后,我们找到下载的文件,左键双击:Win10无损分区软件(分区助手)V6.0汉化版;
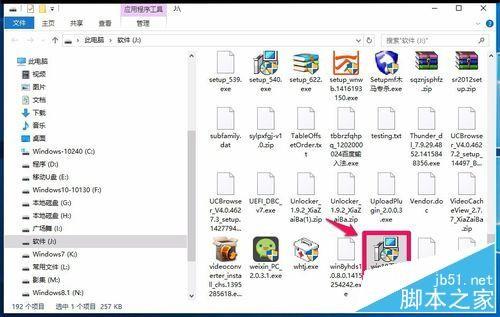
在安装Win10无损分区软件(分区助手)V6.0汉化版的对话框中,我们点击:一键安装;
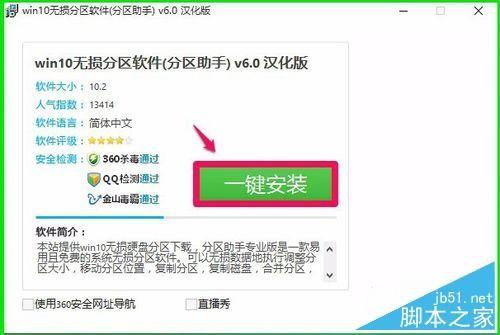
正在下载Win10无损分区软件(分区助手)V6.0汉化版文件,稍候;
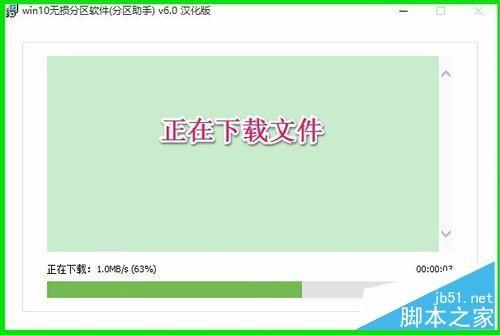
下载的压缩文件保存在系统桌面,我们左键双击压缩文件解压;
在解压压缩文件窗口,点击:解压到,在弹出的解压路径和选项对话框中,确定解压后文件保存的路径,再点击:确定;
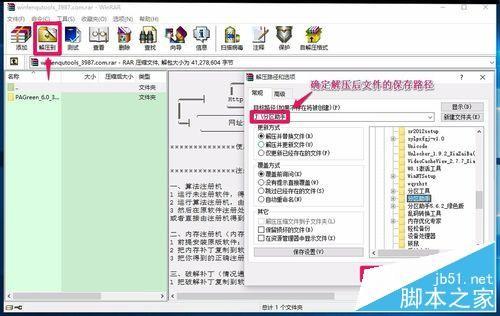
在解压后的文件中找到:PartAssist.exe,并左键双击:PartAssist.exe,启动Win10无损分区软件(分区助手)V6.0汉化版;
说明:我下载的是绿色版软件,所以就不需要安装了。
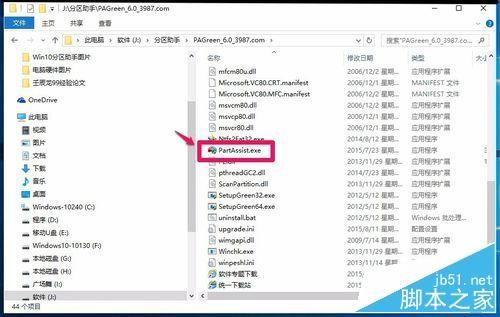
第二步:缩小Windows10系统盘的空间。
步骤:
在打开的分区助手窗口
(1)点击系统C:盘
(2)点击分区操作下的调整/移动分区
(3)用鼠标左键按住小灰色圆向左移动到约60GB处
(4)点击:确定;
回到分区助手窗口,左键点击左上角的“提交”;
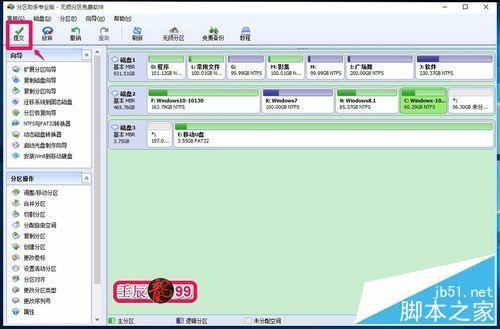
我们点击提交以后,会弹出一个等待执行的操作对话框,点击:执行;
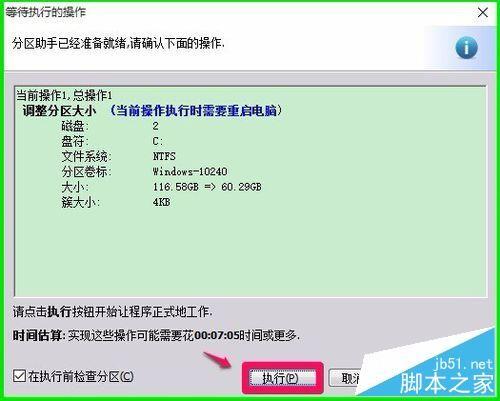
紧接着弹出一个AOMEI Partition Assistant(奥美分区助手)询问对话框:
要执行这些操作需要重启您的电脑,您想重启吗? 重启后在下次进入系统前程序将运行在PreOS模式来实现这些分区操作。
我们点击:是(Y);
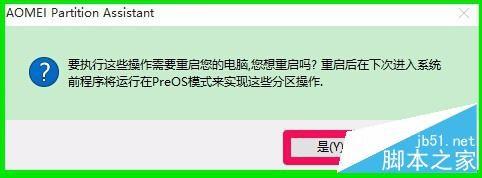
电脑重新启动,执行调整/移动分区的操作,操作完成后,自动进入系统,我们进入资源管理器,可见C:盘的空间为:共60.3GB,42.1GB可用,我们把C:磁盘的空间缩小了56.28GB。
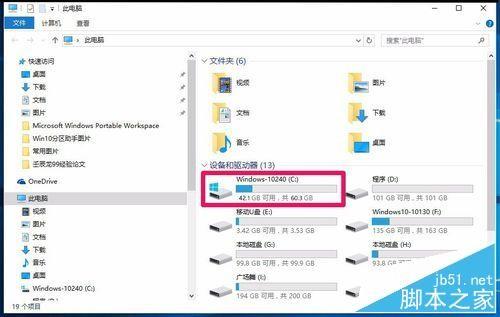
上述即:用Win10无损分区软件缩小系统C:盘的方法,供安装Windows10系统而系统盘空间又很大的朋友们参考和使用。

 支付宝扫一扫
支付宝扫一扫 微信扫一扫
微信扫一扫




.png)
.png)

.png)


最新评论