
很多小伙伴在使用Wps软件对文字文档进行编辑的过程中经常会需要在文档中添加思维导图。有的小伙伴可能不知道该怎么在文字文档页面中对思维导图进行编辑,其实很简单,我们只需要在“插入”的子工具栏中打开“思维导图”工具,然后在弹框中就能选择一个自己需要的思维导图模板了,选择好模板之后,我们在思维导图编辑页面中完成子主题、同级主题以及父主题的编辑,最后点击插入选项即可。有的小伙伴可能不清楚具体的操作方法,接下来小编就来和大家分享一下wps Word在文档中编辑思维导图的方法。
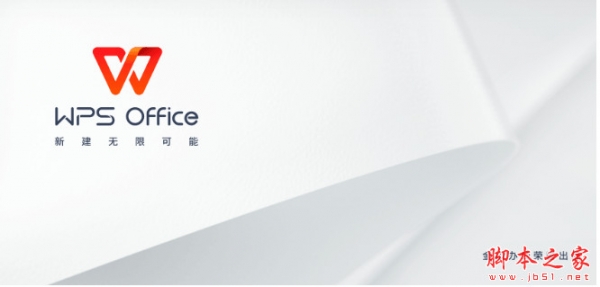
WPS Office 2023 V12.1.0.16120 官方最新正式版
- 类型:办公软件
- 大小:224MB
- 语言:简体中文
- 时间:2023-12-26
查看详情

Microsoft Office 2024专业增强版一键安装永久激活教程(附下载+激活密钥)
- 类型:其它相关
- 大小:
- 语言:
- 时间:2023-11-08
查看详情
WPS文档编辑思维导图的方法
1、第一步,我们在电脑中点击打开“WPS”软件,然后在软件页面中点击打开一个文字文档
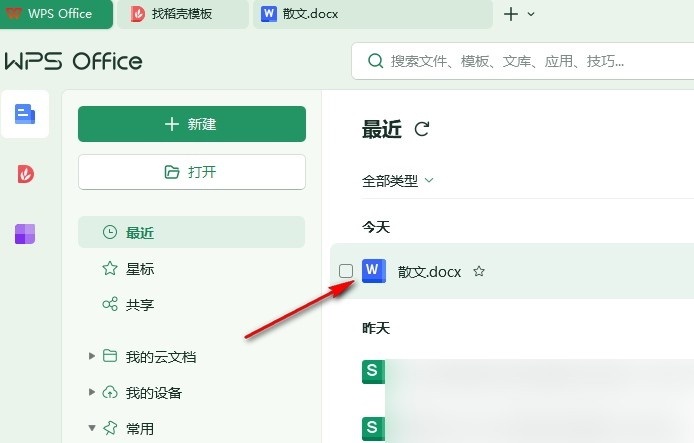
2、第二步,进入文字文档的编辑页面之后,我们在该页面中点击打开“插入”工具
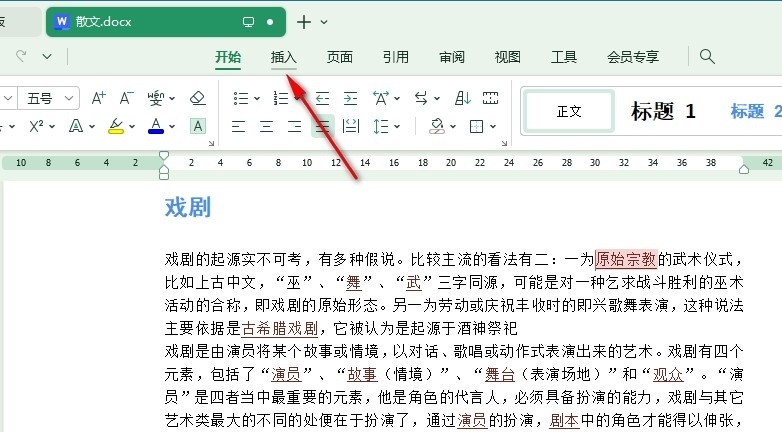
3、第三步,打开“插入”工具之后,我们在“插入”的在工具栏中找到“思维导图”工具,点击打开该工具

4、第四步,接着我们在思维导图的模板页面中选择一个自己需要的模板,点击“立即使用”,或是点击“新建空白”选项,创建空白模板

5、第五步,进入思维导图的编辑页面之后,我们在该页面中右键单击父主题,然后在菜单列表中点击“新增子主题”选项,接着完成子主题的编辑,最后点击插入选项即可
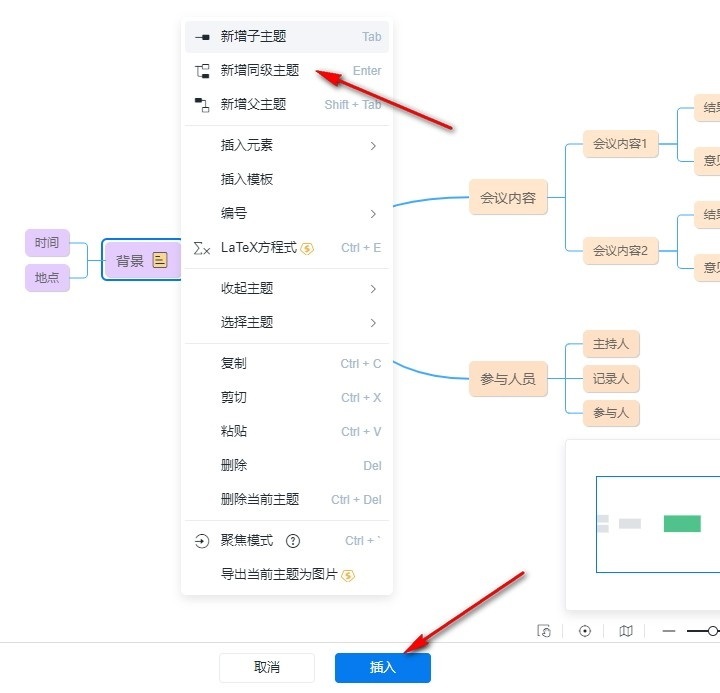
以上就是小编整理总结出的关于WPS Word在文档中编辑思维导图的方法,我们在WPS中打开一个文字文档,然后在“插入”的子工具栏中打开思维导图工具,选择好思维导图模板,最后完成模板编辑,再点击插入选项即可,感兴趣的小伙伴快去试试吧。

 支付宝扫一扫
支付宝扫一扫 微信扫一扫
微信扫一扫





最新评论