
今天给大家介绍一下如何将电脑上的PPT文件导出成图片格式的具体操作步骤。
-
1. 首先依次点击桌面上的“开始”—“PowerPoint”,打开PowerPoint软件,

-
2. 点在打开的页面,左侧点击“打开其他演示文稿”,然后在打开的页面,点击“浏览”选项,接着在弹出的窗口中,找到想要打开的PPT文件。


-
3. 点击“打开其他演示文稿”,点击“浏览”,从本地文件夹中选择要打开的PPT文件。

-
4. 在打开的主页面,依次点击左上角的“文件”—“另存为”选项


-
5. 在打开的另存为页面,点击中间的“浏览”选项,然后在弹出的窗口中,选择导出图片的存储路径

-
6. 接着在弹出的窗口中,文件名栏,输入我们的文件名,保存类型中,选择图片格式中的一种(.GIF,.PNG,.JPG等),以.PNG格式为例,然后点击“保存”。


-
7. 接下来,在弹出的窗口中,可以选择导出当前幻灯片或者“所有幻灯片”,最后等待导出完成即可。

-
8. 导出完成后,我们打开之前设置的存储路径,如图,导出的PPT幻灯片就全部以图片的格式显示了。
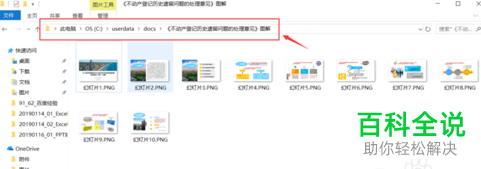
-
以上就是如何将电脑上的PPT文件导出成图片格式的具体操作步骤。

 支付宝扫一扫
支付宝扫一扫 微信扫一扫
微信扫一扫










最新评论