
很多小伙伴在使用Wps软件对表格文档进行编辑的过程中经常会需要在表格中添加批注,当我们想要让批注更加明显,并且想要更多样式的批注框时,我们可以选择在形状工具中进行选择。有的小伙伴可能不知道该在哪里找到形状工具下的线型标注,其实很简单,我们只需要点击打开工具栏中的“插入”工具,然后在其子工具栏中就能看到形状工具了,打开该工具之后,在列表的最下方就能进行线性标注选择。有的小伙伴可能不清楚具体的操作方法,接下来小编就来和大家分享一下wps excel在表格中添加线型标注的方法。
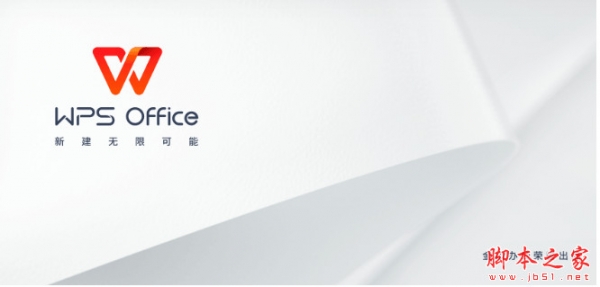
WPS Office 2023 V12.1.0.16120 官方最新正式版
- 类型:办公软件
- 大小:224MB
- 语言:简体中文
- 时间:2023-12-26
查看详情

Microsoft Office 2024专业增强版一键安装永久激活教程(附下载+激活密钥)
- 类型:其它相关
- 大小:
- 语言:
- 时间:2023-11-08
查看详情
WPS表格中添加线型标注的方法
1、第一步,我们先点击打开WPS软件,然后在WPS页面中双击打开一个表格文档进行编辑
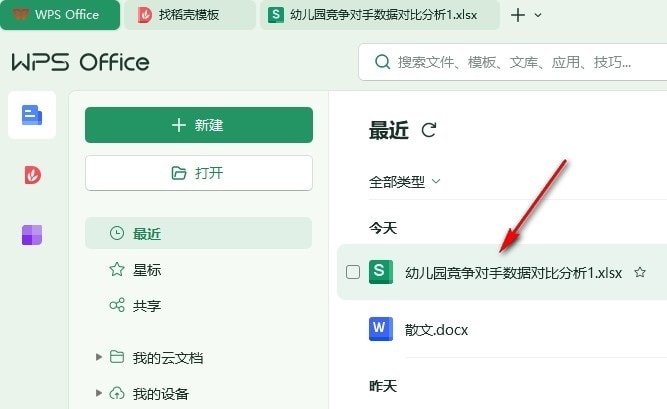
2、第二步,进入表格文档的编辑页面之后,我们在该页面中找到并打开“插入”工具
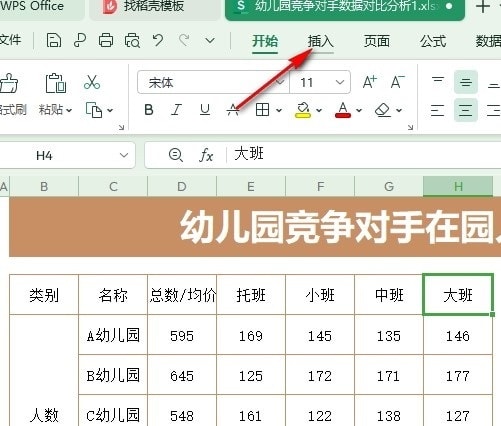
3、第三步,打开“插入”工具之后,我们在“插入”的子工具栏中打开“形状”工具
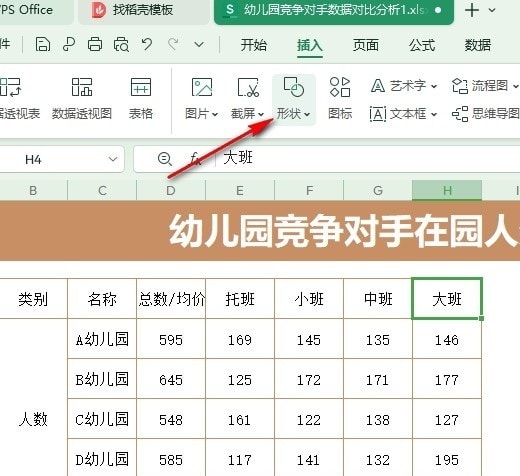
4、第四步,打开“形状”工具之后,我们在下拉列表中找到自己需要的线型标注,直接点击使用
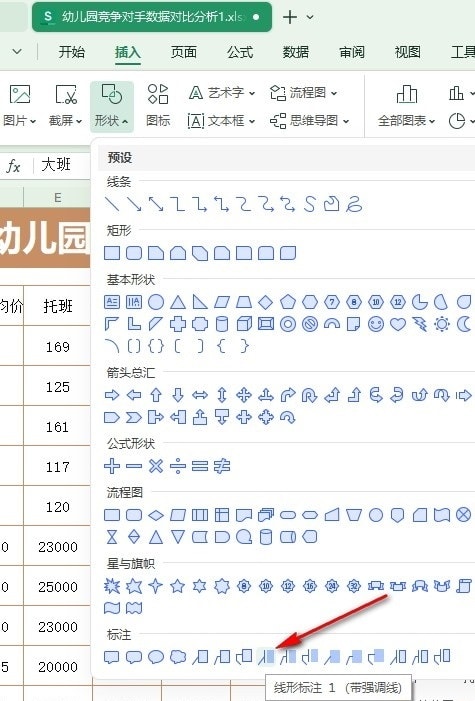
5、第五步,最后我们在表格文档页面中拖出该线性标注,将标注移到合适的位置,再在框内输入标注内容即可
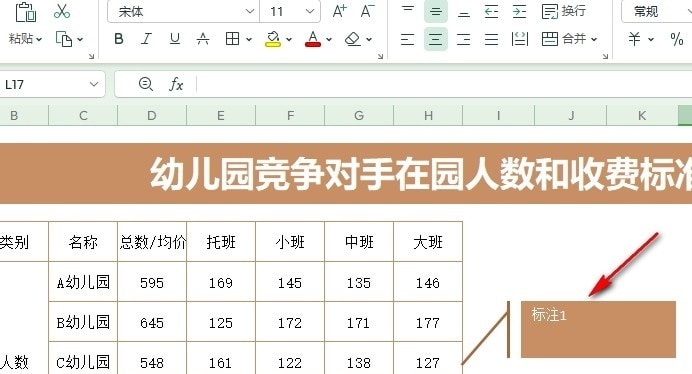
以上就是小编整理总结出的关于WPS Excel在表格中添加线型标注的方法,感兴趣的小伙伴快去试试吧。

 支付宝扫一扫
支付宝扫一扫 微信扫一扫
微信扫一扫


.png)




最新评论