
如果您的Windows 11系统中“检查更新”选项变成灰色,意味着您可能无法手动进行系统更新。本文将为您介绍一些可能的解决方法,以帮助您解决这一问题。

方法一:
1、按【 Win + X 】组合键,或【右键】点击任务栏上的【Windows徽标】,在打开的菜单项中,选择【运行】;
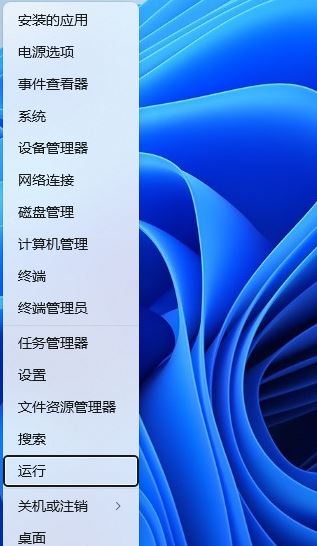
2、运行窗口,输入【regedit】命令,按【确定或回车】可以打开注册表编辑器;
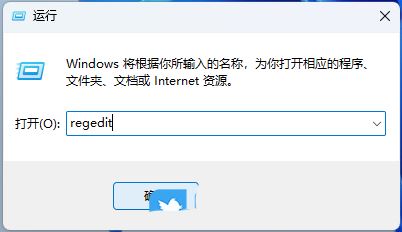
3、注册表编辑器窗口,依次展开到以下路径:HKEY_LOCAL_MACHINE\SOFTWARE\Policies\Microsoft\Windows删除【Windows Update】

方法二:
步骤
步骤1、按【 Win + S 】输入cmd,并以管理员身份打开命令提示符;
步骤2、在命令提示符窗口中输入【net stop wuauserv】,并按【Enter】键,停止Windows更新服务;
步骤3、打开文件资源管理器,转到【C:\Windows\SoftwareDistribution】,将其中Download和DataStore文件夹内的全部文件删除。
注意:删除文件夹内的文件,并不是这两个文件夹;
步骤4、以相同的方式再次以管理员身份打开命令提示符,输入【net start wuauserv】,并按【Enter】键,启动Windows更新服务,然后再次尝试更新系统即可。
方法三:
1、首先,按键盘上的【 Win + X 】组合键,或右键点击任务栏上的【开始图标】,在打开的隐藏菜单项中,选择【设置】;
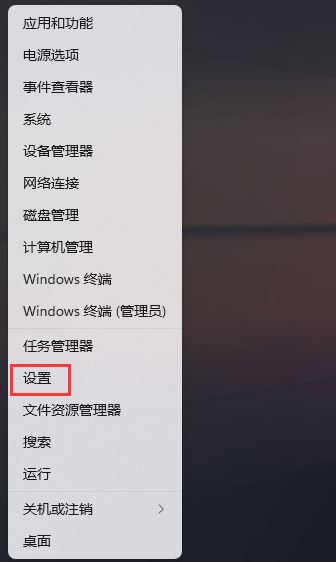
2、Windows 设置窗口,左侧边栏,点击【系统】,右侧找到并点击【疑难解答(建议的疑难解答、首选项和历史记录)】;

3、当前路径为:系统 > 疑难解答,选项下,点击【其他疑难解答】;
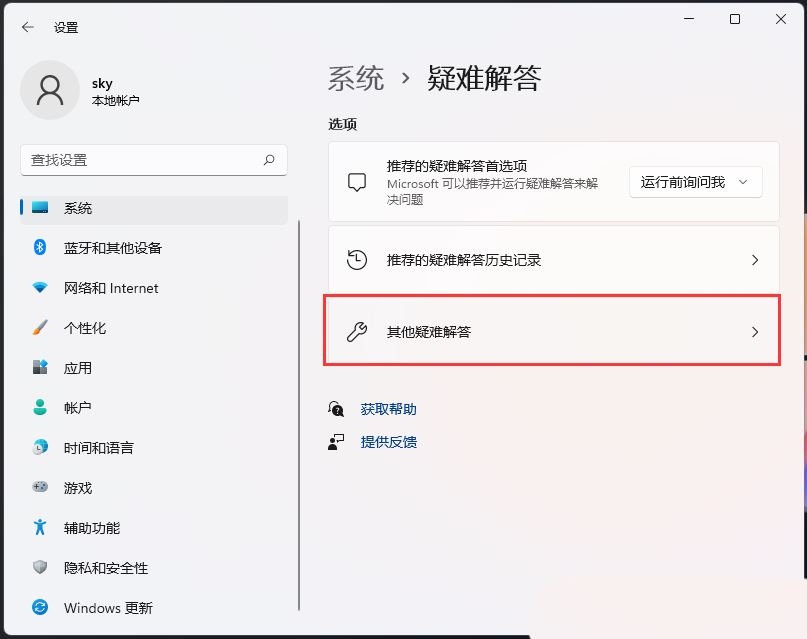
4、当前路径为:系统 > 疑难解答 >其他疑难解答,最常用下,点击Windows 更新旁边的【运行】;
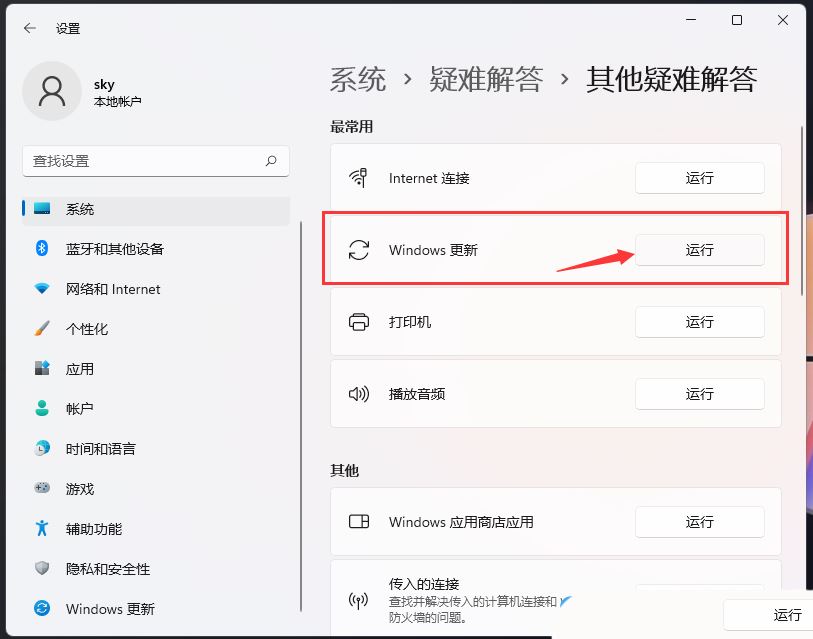
5、这时候,Windows 更新会提示正在检测问题;
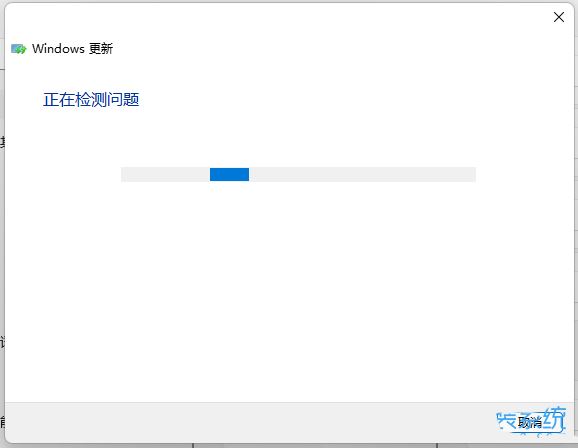
6、疑难解答已完成后,再尝试更新系统试试;

以上就是Win11检查更新变成灰的多种解决办法,希望大家喜欢,请继续关注风君子博客。
相关推荐:
Win11搜索不到最新版本更新怎么办? win11解决无法搜索更新的解决办法

 支付宝扫一扫
支付宝扫一扫 微信扫一扫
微信扫一扫




最新评论