
很多小伙伴在使用Wps软件对演示文稿进行编辑的过程中经常会遇到各种各样的问题,例如在保存或分享编辑好的演示文稿时,有的小伙伴可能会遇到文件中的图像被压缩的情况。为了解决该问题,我们可以选择再wps的演示文稿编辑页面中打开“文件”和“选项”,接着在编辑设置页面中找到“不提示且不压缩文件中的图像”选项,点击勾选该选项,最后再点击确定选项保存设置即可。有的小伙伴可能不清楚具体的操作方法,接下来小编就来和大家分享一下WPS PPT设置不压缩文件中的图像的方法。
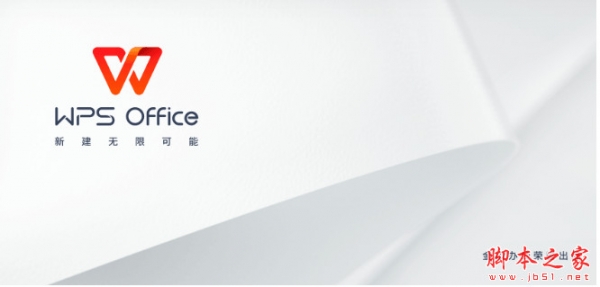
WPS Office 2023 V12.1.0.16120 官方最新正式版
- 类型:办公软件
- 大小:224MB
- 语言:简体中文
- 时间:2023-12-26
查看详情

Microsoft Office 2024专业增强版一键安装永久激活教程(附下载+激活密钥)
- 类型:其它相关
- 大小:
- 语言:
- 时间:2023-11-08
查看详情
WPS设置不压缩文件中的图像的方法
1、第一步,我们点击打开电脑中的WPS软件之后,再在WPS页面中双击打开一个演示文稿
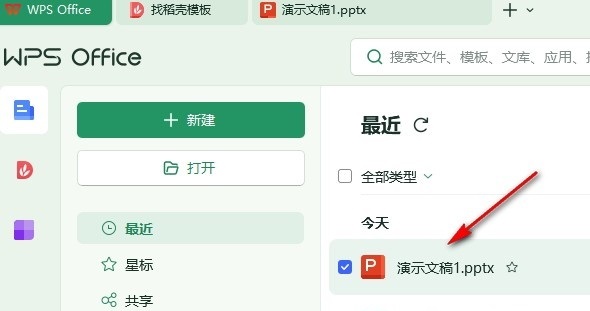
2、第二步,进入演示文稿编辑页面之后,我们在该页面中点击打开“文件”选项
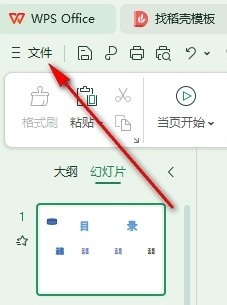
3、第三步,打开“文件”选项之后,我们在文件页面中再找到“选项”,点击打开该选项
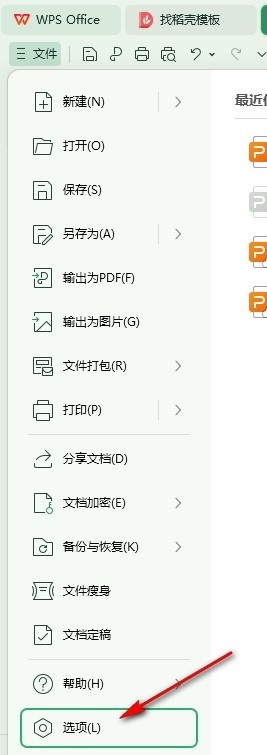
4、第四步,进入“选项”页面之后,我们在该页面的左侧列表中打开“编辑”选项
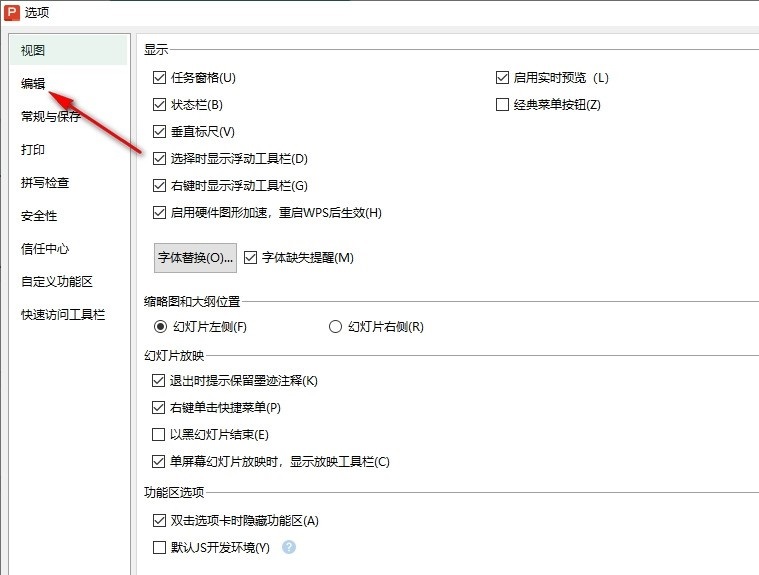
5、第五步,最后我们在“编辑”设置页面中点击勾选“不提示且不压缩文件中的图像”选项,再点击确定选项即可
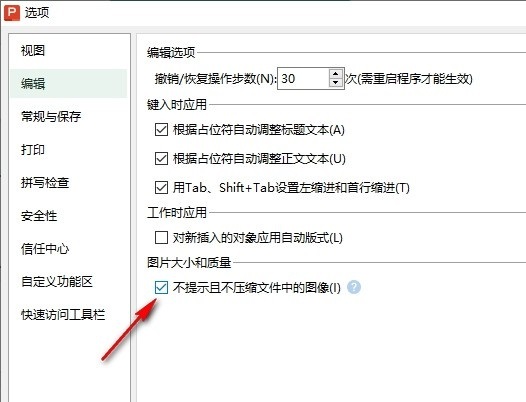
以上就是小编整理总结出的关于WPS PPT设置不压缩文件中的图像的方法,感兴趣的小伙伴快去试试吧。

 支付宝扫一扫
支付宝扫一扫 微信扫一扫
微信扫一扫




最新评论