
Ubuntu是一个基于Linux内核的开源操作系统,稳定性强,资源占用小,具有良好的性能和易用性。
最近帮用户安装一台电脑,用户不需要Windows10或者Windows11系统,而是需要安装“Ubuntu”乌班图操作系统,借助这次机会,记录一次乌班图Ubuntu安装系统教程。那么U盘如何安装Ubuntu系统?下面分享一下乌班图Ubuntu20.04桌面版安装教程,本教程以Ubuntu20.04版本为例。
准备工具:
- 1、4G或者以上容量的U盘一个(制作过程会格式化里面资料,请备份好U盘里面的所有资料)
- 2、Rufus(u盘引导盘制作工具,下载软件自行百度)
- 3、Ubuntu系统镜像一个,下载地址:https://ubuntu.com/download/desktop
U盘安装Ubuntu系统图文教程
找一台Windows电脑,下载Ubuntu系统镜像和Rufus软件,好首先我们打开Rufus软件,设备选择你的U盘,引导类型选择你下载的Ubuntu系统镜像,点击“选择”按钮,找到你的Ubuntu系统镜像。
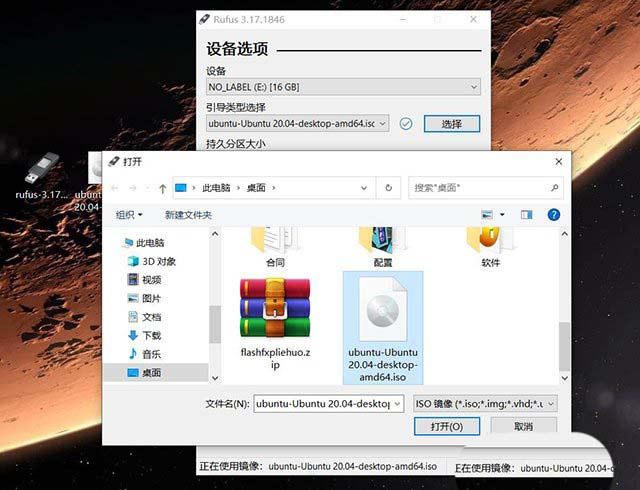
点击“开始”按钮,以ISO镜像模式写入(推荐)。
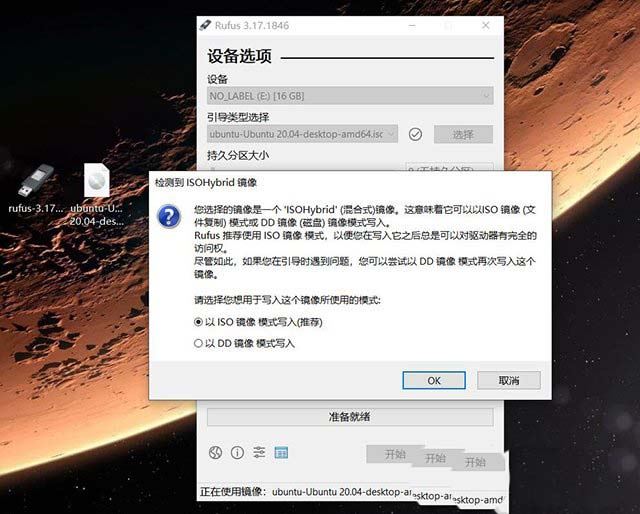
等待Ubuntu系统镜像写入到你的U盘中,Ubuntu的U盘系统工具就制作成功了。
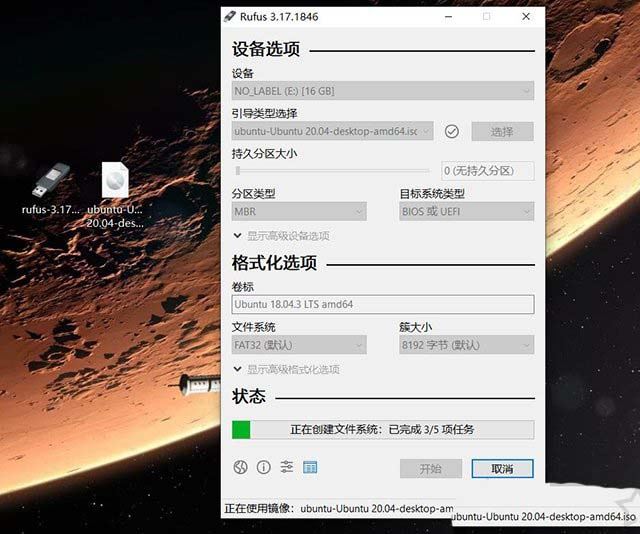
我们将U盘插入到想要安装乌班图Ubuntu系统的电脑上,以华硕主板为例,开机启动快捷键为“F8”。首先将电脑重启,在刚启动的时候反复按下“F8”键,就会进入启动设备列表中,选择你的U盘(由于我需要legacy启动,已经在主板中打开了CMS选项,所以选择不带UEFI开头的U盘),如下图所示。
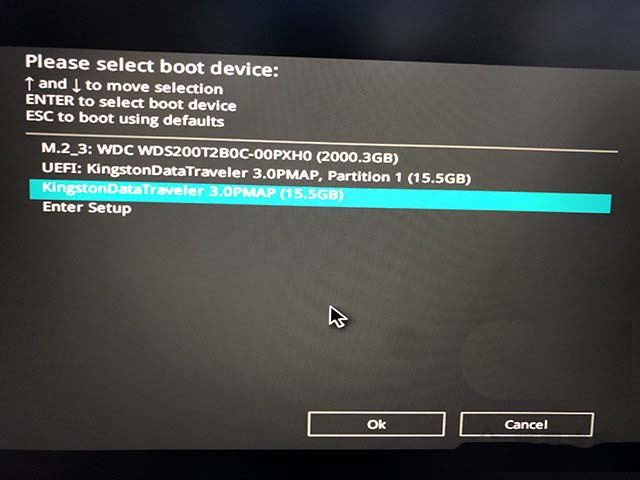
注:由于每台电脑的快捷启动选项有所不同,请参考一下以下的电脑快捷启动大全。

进入到U盘中,我们就可以看到乌班图Ubuntu系统安装的界面了,我们选择“中文简体”,点击“安装Ubuntu”。
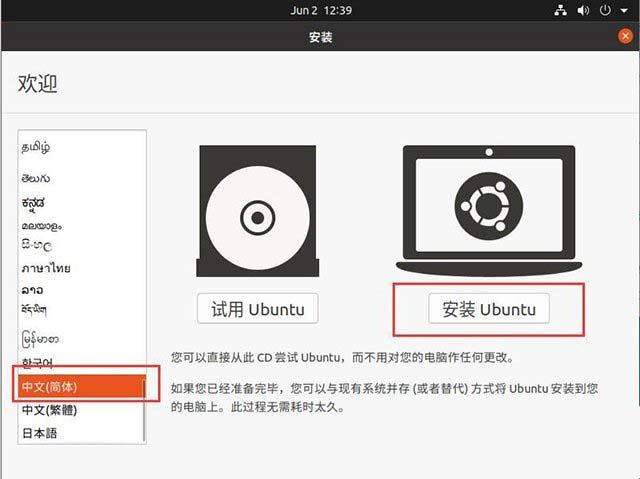
键盘布局,我们选择chinese-chinese中国。

选择正常安装,如果你需要最小安装就选择最小安装。
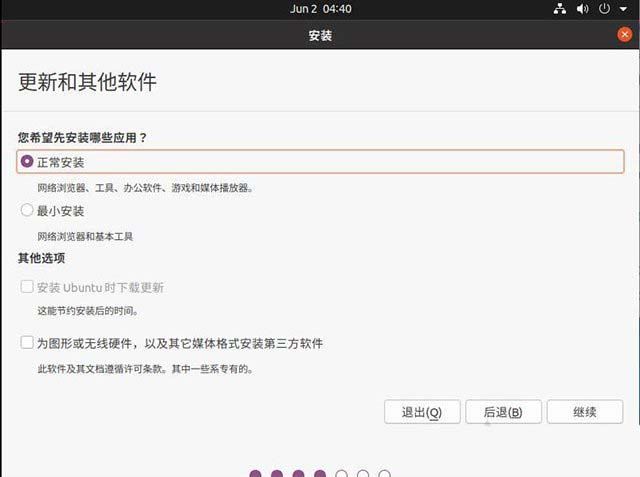
因为我们之前分过区了,我们点击清除整个磁盘并安装Ubuntu,点击“现在安装”。
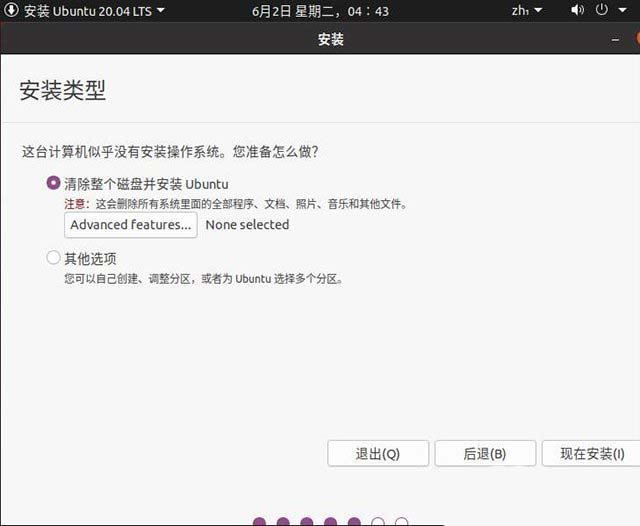
注:如果您还没有分区,可以参考本分区方案:
Ubuntu硬盘分区方案:
Swap交换分区(相当于Windows虚拟内存):建议大小设置为电脑物理内存大小的2倍,例如物理内存为8G,就设置为16384MB,如果16G以上的内存容量可以设置为等同内存的容量;选择逻辑分区,新分区的位置选择“空间起始位置”,选择最下面的用于“交换分区”,点击OK。
- /boot(引导分区):主分区:大小设置为200M-500M;
- /.(主分区):主分区,用于存放系统,相当于windows的C盘,100G到200G即可。
- /home(用户存储数据用):逻辑分区,剩下空间都留给它。
如果是UEFI模式,要创建一个efi分区,设置efi分区用于引导efi启动,1024MB(1GB),因为我这里是legacy启动,所以不创建这个efi分区了。
到了这个界面之后,我们点击继续按钮。
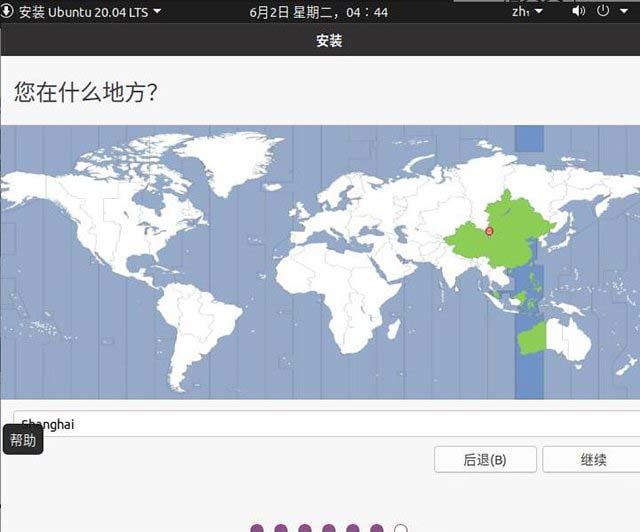
创建用户名和密码,并点击“继续”,如下图所示。
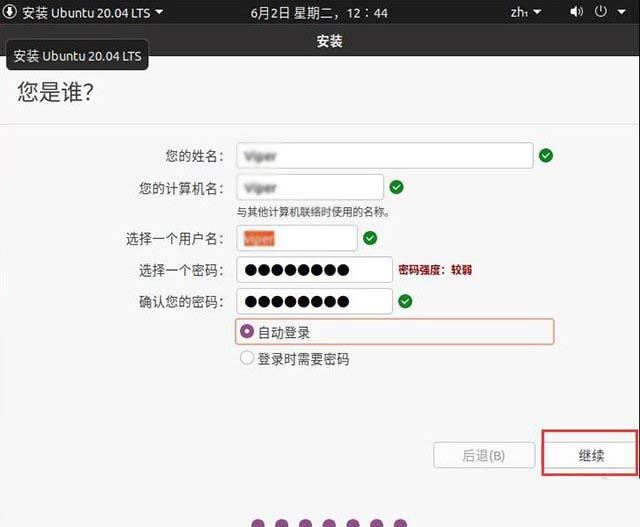
等待Ubuntu系统安装完毕。
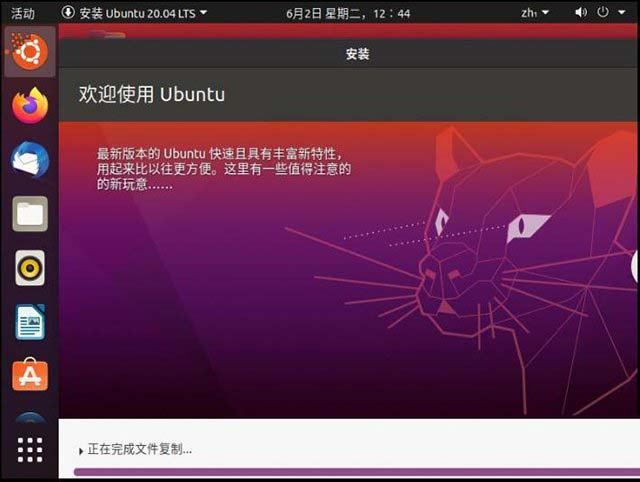
提示安装完成之后,我们点击“现在重启”按钮。
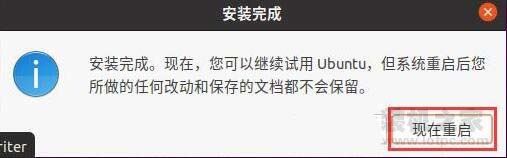
重启之后,我们就进入了Ubuntu系统桌面了。
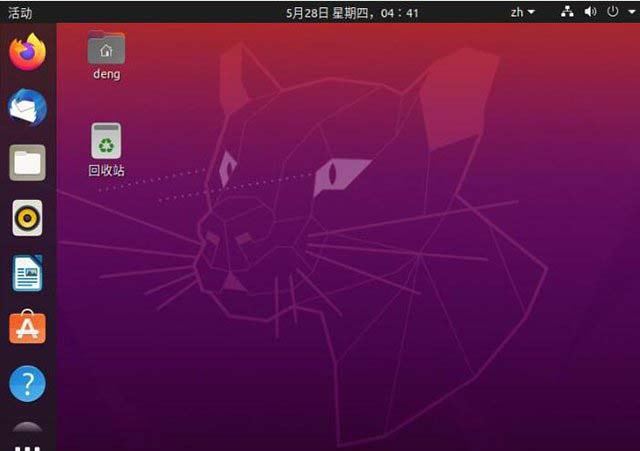
以上就是分享的乌班图Ubuntu20.04桌面版安装教程,其实Ubuntu系统和Windows系统安装的方式基本差不多,安装方法大同小异,如果会安装Windows系统,那么Ubuntu系统基本看一遍就可以学会了,希望大家喜欢,请继续关注风君子博客。
相关推荐:
Ubuntu怎么安装VMware Tools? vmware tools安装详细图文教程
linux/ubuntu系统怎么安装百度网盘? linux百度网盘安装图文教程

 支付宝扫一扫
支付宝扫一扫 微信扫一扫
微信扫一扫










最新评论