
Win10组策略注册表被禁用可能会导致一些系统功能无法正常运行,给用户带来不便。本文将介绍如何解除Win10组策略注册表的禁用,让您的系统恢复正常运行。

注册表编辑器和本地组策略编辑器被禁用后,打开就会弹出以下提示:
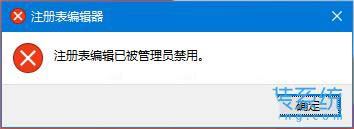
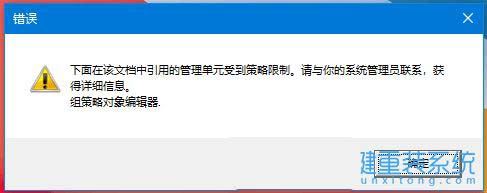

方法一:新建文本文档
1、桌面空白处,点击【 右键】,在打开的菜单项中,选择【 新建 – 文本文档】;
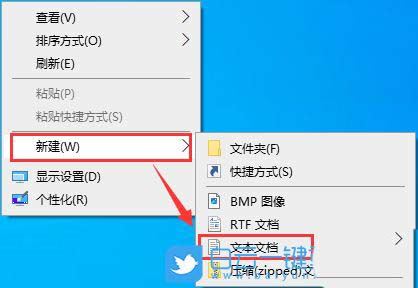
2、新建 文本文档窗口,输入以下代码:
[Version]
Signature="$Chicago$"
[DefaultInstall]
DelReg=Delete
[Delete]
HKEY_CURRENT_USER,"Software\Policies\Microsoft\MMC","RestrictToPermittedSnapins"
[Delete]
HKEY_CURRENT_USER,"Software\Policies\Microsoft\MMC\{8FC0B734-A0E1-11D1-A7D3-0000F87571E3}","Restrict_Run"
[Delete]
HKEY_CURRENT_USER,"Software\Microsoft\Windows\Curren

3、接着点击左上角的【 文件】,在打开的下拉项中,选择【 另存为】,或者按键盘上的【 Ctrl + Shift + S 】快捷键也可以;
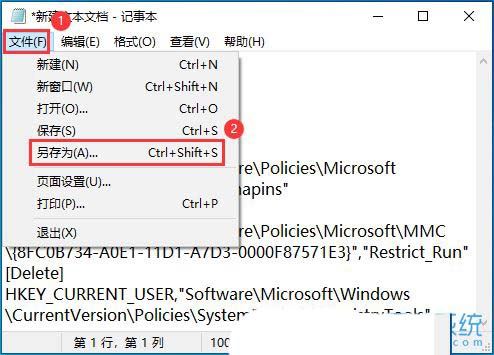
4、另存为窗口,注意三个地方:
- 1)文件另存为的路径
- 2)文件名填入以【 .inf】结尾的名称,保存类型选择【 所有文件】
- 3)编码选择【 ANSI】最后点击【 保存】。
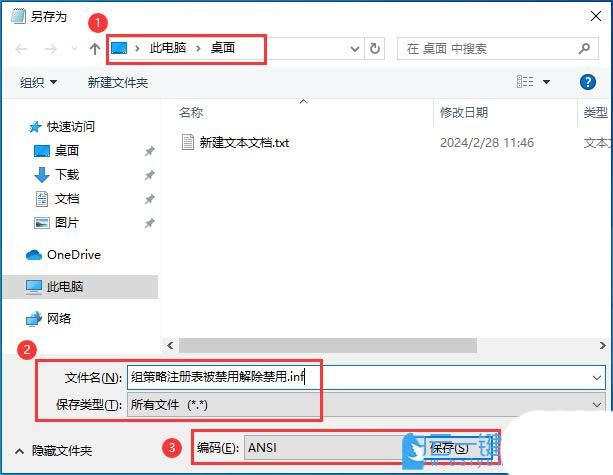
5、【 右键】点击刚才以.inf结尾的文件,在打开的菜单项中,选择【 安装】;
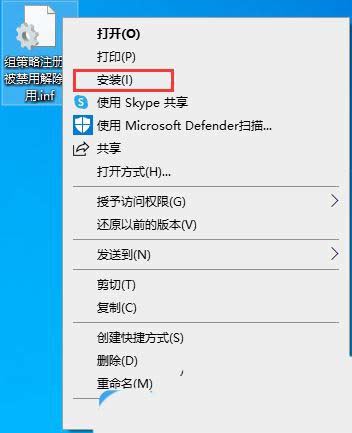
6、用户账户控制窗口,你要允许此应用对你的设备进行更改吗?点击【 是】;

最后,注册表编辑器和本地组策略编辑器就可以正常打开了。
方法二:进入组策略编辑器还原
1、在键盘上按下【win+R】组合键,调出运行窗口,输入【gpedit.msc】,然后回车进入。
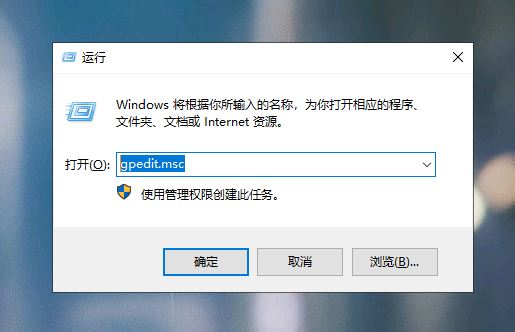
2、进入后,在左侧选择【管理模板】,在右侧找到被禁用的具体项,这里小编点击【系统】。
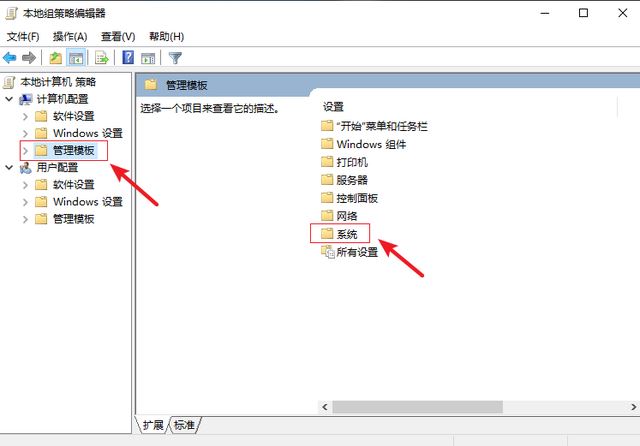
3、然后在右侧下拉找到并双击打开【系统还原】。
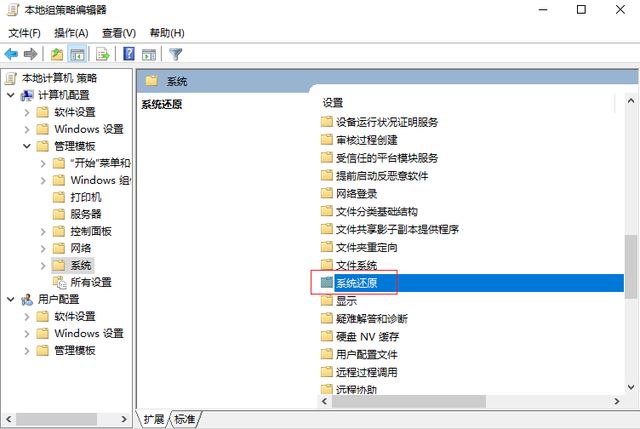
4、接着双击【关闭系统还原】。
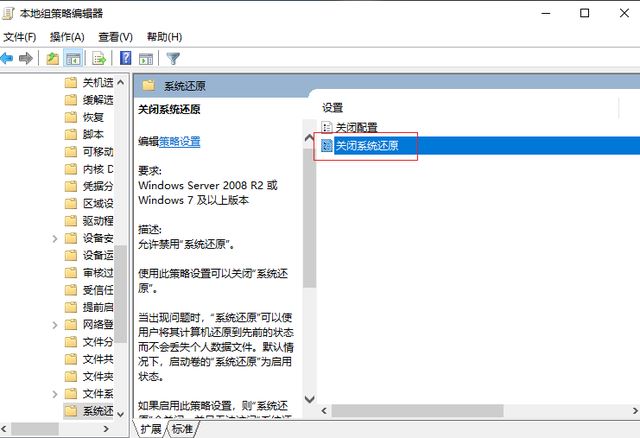
5、在弹出的窗口的上方选择【已禁用】,最后在下方点击【确定】即可。
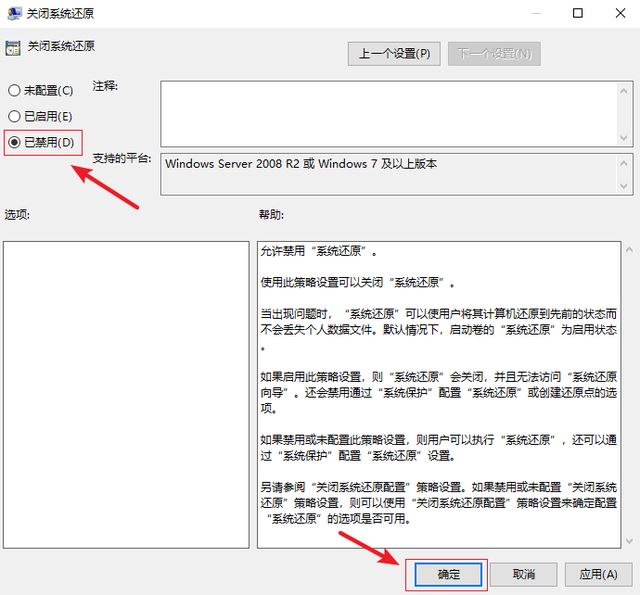
注意事项
在解除注册表禁用时,务必注意以下事项,以免造成不必要的麻烦:
- 谨慎操作:注册表是操作系统的核心部分,错误的修改可能导致系统崩溃或无法正常运行。在进行操作前务必仔细阅读每一个步骤,并确保自己完全理解操作内容。如果不确定某个步骤的含义或结果,建议暂停操作并寻求专业人士的帮助。
- 备份系统:在进行任何涉及系统核心组件的操作前,强烈建议备份您的操作系统或创建系统还原点。这样可以在出现问题时迅速恢复到正常状态,减少潜在的损失。
- 防止病毒和恶意软件:某些病毒和恶意软件会尝试修改注册表以达到其恶意目的。在解除注册表禁用后,务必安装并更新防病毒软件,定期进行全盘扫描,确保系统安全。
- 不要随意修改注册表:即使已经解除了注册表的禁用,也不意味着可以随意修改注册表。错误的修改可能导致严重的后果,包括系统崩溃、软件无法运行等。只有在明确知道自己在做什么的情况下,才进行注册表的修改。
- 保持更新:保持Windows系统和软件的更新是非常重要的。这些更新通常包含了对安全漏洞的修复和改进,有助于防止恶意攻击和不必要的麻烦。
以上就是win10注册表禁用的解除方法,希望大家喜欢,请继续关注风君子博客。
相关推荐:
Win10注册表损坏电脑无法启动怎么办? Win10注册表损坏修复技巧
Win10注册表无法编辑:写该值的新内容时出错怎么办?

 支付宝扫一扫
支付宝扫一扫 微信扫一扫
微信扫一扫
.png)


.png)


.png)



最新评论