
如果你是 Windows 11 用户中的一员,一定在不断尝试它的新功能。Windows 11 操作系统采用了全新设计的外观,具有重新设计的 Windows 资源管理器、圆润的窗口边缘和默认将应用程序图标居中的任务栏。如果你是刚从 Windows 10 升级上来的新用户,为了符合之前的使用习惯,多半会有将 Windows 11 任务栏位置调整到左边对齐的需求。

如果你想调整和自定义 Windows 11 任务栏,下面系统极客就为大家介绍如何调整 Windows 11 任务栏位置、图标对齐方式,以及如何个性化自定义任务栏。
Windows 11 任务栏图标对齐方式
第一次启动 Windows 11 操作系统时,你可能已经注意到一个最明显的变化,即:桌面底部任务栏图标已经默认不再居左显示,而是位于中间位置。

Windows 11 任务栏默认居中显示
在 Windows 11 中任务栏图标有如下两种对齐方式:
- 靠左
- 居中
因为时间、日期和系统图标位于任务栏最右侧,所以无法靠右。
你是否希望将「开始」菜单和应用程序图标还原到像 Windows 10 那样的靠左位置?这个操作很简单:
1、右击任务栏空白处——在弹出窗口中点击「任务栏设置」按钮

选择「任务栏设置」
2、在任务栏设置窗口中,向下滚动到「任务栏行为」部分,将「任务栏对齐方式」更改为「靠左」

设置「任务栏对齐方式」
3、更改设置后,可以看到「开始」菜单和所有任务栏图标现在都对齐在任务栏的左侧。

「开始」菜单和图标左侧对齐
自动隐藏 Windows 11 任务栏
与之前的 Windows 版本一样,Windows 11 的任务栏也可以设置为自动隐藏:
1、右击任务栏空白处——在弹出窗口中点击「任务栏设置」按钮

选择「任务栏设置」
2、在任务栏设置窗口中,向下滚动到「任务栏行为」部分,勾选「自动隐藏任务栏」即可。
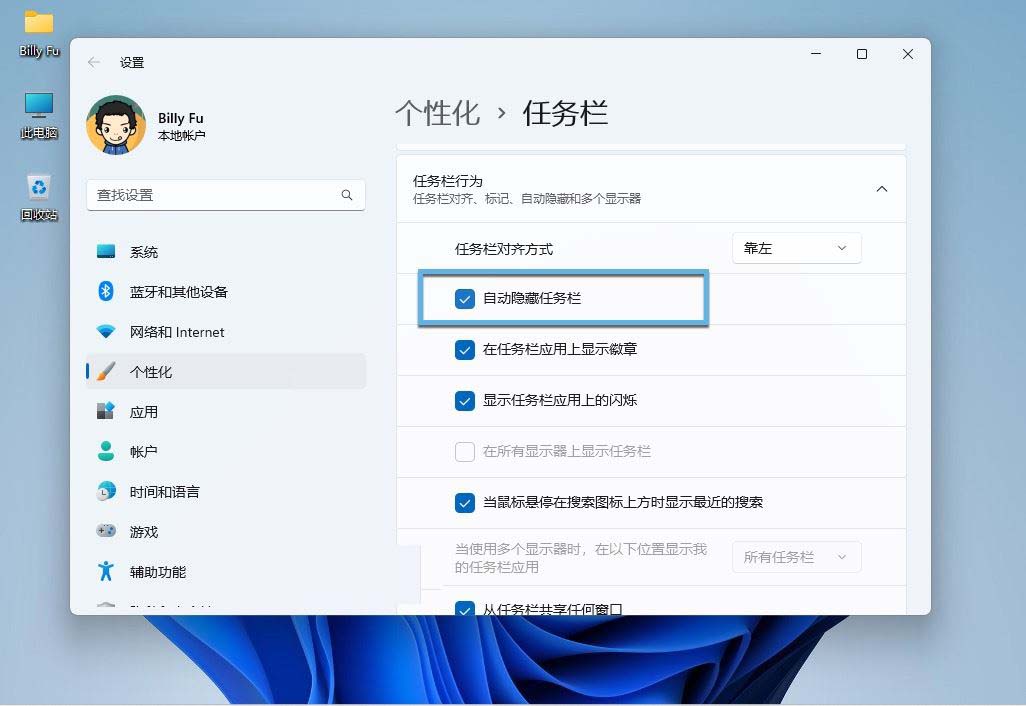
自动隐藏任务栏
自定义 Windows 11 任务栏图标
一、移除 Windows 11 任务栏默认图标
默认情况下,任务栏上有一些固定的功能图标是无法通过「右击」——「从任务栏取消固定」来移除的,需要通过:
1、右击任务栏空白处——在弹出窗口中点击「任务栏设置」按钮

选择「任务栏设置」
2、在「任务栏项」区域中你可以选择「搜索」「任务视图」「小组件」和「聊天」这些项目是否出现在任务栏中。

Windows 11 任务栏项
二、将应用图标固定到任务栏
1、我们可以在开始菜单中搜索任意应用程序,再通过「右击」——「固定到任务栏」的方式将任意应用程序图标固定到任务栏;

固定到任务栏
上一页12 下一页 阅读全文

 支付宝扫一扫
支付宝扫一扫 微信扫一扫
微信扫一扫






.png)
.png)


最新评论