
很多小伙伴在使用Wps软件对文字文档进行编辑的过程中经常会需要对文档进行修订,有的小伙伴在使用wps时想要将修订框显示在文档页面左侧,但又不知道该在哪里进行设置。其实很简单,我们只需要在WPS的文字文档编辑页面中打开“文件”和“选项”,接着在选项页面中,我们点击打开修订选项,再在修订页面中找到边距选项,打开该选项,最后在下拉列表中将“靠右”更改为“靠左”即可。有的小伙伴可能不清楚具体的操作方法,接下来小编就来和大家分享一下WPS Word将批注框移到文档左侧的方法。
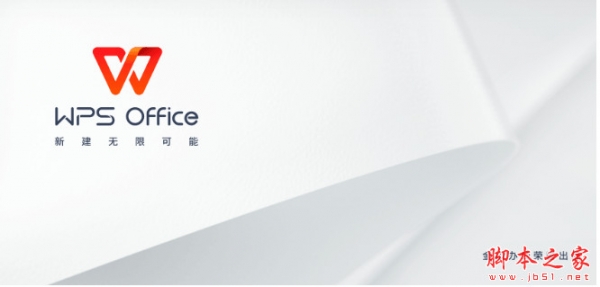
WPS Office 2023 V12.1.0.16388 官方最新正式版
- 类型:办公软件
- 大小:224MB
- 语言:简体中文
- 时间:2024-02-23
查看详情

Microsoft Office 2024专业增强版一键安装永久激活教程(附下载+激活密钥)
- 类型:其它相关
- 大小:
- 语言:
- 时间:2023-11-08
查看详情
WPS将批注框移到文档左侧的方法
1、第一步,我们先在电脑中点击打开WPS软件,然后在WPS页面中再点击打开一个文字文档
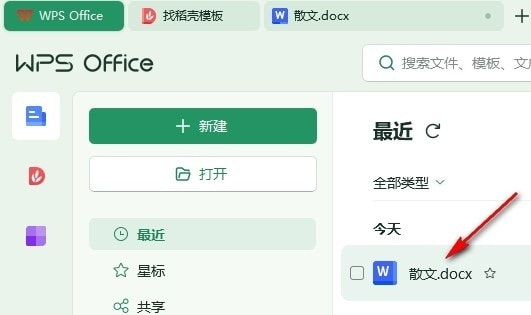
2、第二步,打开文字文档之后,我们在文档的工具栏中找到“文件”选项,点击打开该选项

3、第三步,打开“文件”选项之后,我们在文件页面中找到“选项”,点击打开该选项

4、第四步,打开“选项”之后,我们在选项页面中先点击打开“修订”选项,再在修订页面中打开“边距”设置,最后在下拉列表中点击“靠左”选项,再点击确定选项即可

5、第五步,完成设置之后,我们回到文档页面,就能看到批注框已经由右侧移到文档的左侧了
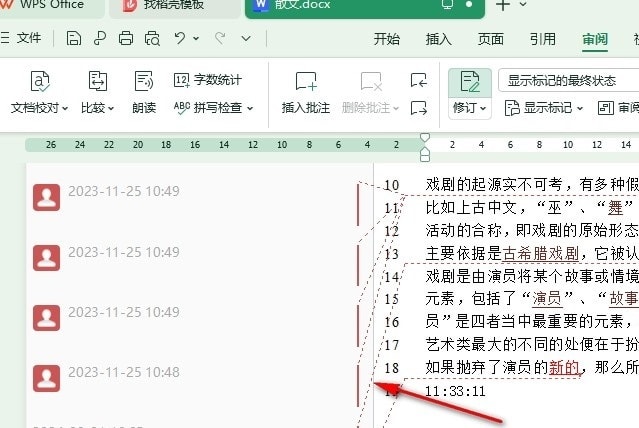
以上就是小编整理总结出的关于WPS Word将批注框移到文档左侧的方法,感兴趣的小伙伴快去试试吧。

 支付宝扫一扫
支付宝扫一扫 微信扫一扫
微信扫一扫





.png)


最新评论