
前言
网页浏览器(英语:(web browser)),常被简称为浏览器,是一种用于检索并展示万维网信息资源的应用程序。这些信息资源可为网页、图片、影音或其他内容,它们由统一资源标志符标志。信息资源中的超链接可使用户方便地浏览相关信息。
——以上来自维基百科
在我们的互联网生活中,几乎每天都要用到浏览器,下面来介绍一下浏览器的正确打开方式。那还用说吗?双击打开
好的浏览器扩展可以优化你的阅读体验,让你的浏览器更易于操控,让你的网页更加美观……但是过多的浏览器扩展会影响浏览器和网页的打开速度。所以说正确使用扩展是浏览器的正确打开方式。
首先需要科普一下
主流网页浏览器有 (Mozilla) (Firefox)、(Internet) (Explorer)、(Microsoft) (Edge)、(Google) (Chrome)、(Opera) 及 (Safari) 。
现在市面上的很多浏览器用的都是 (Chrome) 内核和IE双内核(如搜狗高速浏览器,(QQ) 浏览器,(360)浏览器……),鉴于 (Chrome) 内核的广泛使用,所以这篇博客主要讲 (Chrome) 浏览器的扩展。(IE内核基本上被淘汰了)
必备 (gets):
推荐使用(Chrome)浏览器来实践此博客, 但是大部分浏览器(只要有 (Chrome) 内核)都可以安装 (Chrome) 的扩展(不知为何百度浏览器的兼容性不太好,所以不推荐使用百度浏览器来实践这篇博客)
(Chrome) 网上应用店“安装到 (Chrome) ”是安装到 (Chrome) 内核
在浏览器扩展图标左键单击打开扩展设置。
这就意味着你只要可以访问 (Chrome) 网上应用店,就可以把里面(150000)款(Chrome)扩展程序安装到你的 (Chrome) 内核的浏览器上。你也用不了那么多
正文
广告拦截
(AdBlock)
当你上网的时候,是否被一个个弹出广告烦死,有时还误触链接。想摆脱这种困境吗??(AdBlock)帮你屏蔽烦人广告。

在浏览器扩展页面搜索 (AdBlock) ,下载安装。(AdBlock) 内置一些广告过滤规则,如果您想要自己定义一些过滤规则,请自行百度。
自定义拦截广告的方法,鼠标右键,根据提示拦截或左键单击扩展图标根据提示进行拦截。
(Adblock Plus)
其实还有一个 (Adblock Plus) 它的UI比较美观但自定义拦截比较麻烦。
访问 Google
上面说过“你只要可以访问(Chrome) 网上应用店,就可以把里面的扩展安装到你的 (Chrome) 内核的浏览器上。但大部分中国大陆是访问不到 (Google) 的,所以我们还是需要扩展。
(Chrome)版本更新之后就不支持直接添加(crx)扩展了,但是我们可以去官网下已经解压好的插件包再进行安装。(One Drive)链接
首先,你需要解压压缩包,再到扩展程序界面打开开发者模式,然后选择“加载已解压的扩展程序”,如图。

然后找到压缩包目录,选择名称为“ghelper_source”的文件夹,就完成安装了。
其他的已经解压缩的扩展也可以这样安装,当然你也可以将扩展打包,方便以后在别的地方使用,不过这个技能我也没研究过。
(Ghelper)完全免费访问 (Google) 等一些网站,满足日常需要,没有一点附加条件,你只需要申请一个账号。(其实可以不申请,胡乱打上个邮箱不用验证就行了)。
我们现在就可以去 (Chrome) 网上应用店去找所有的扩展了。保证是正版。如果不是正版就没有正版了
附:上面的扩展在(Chrome) 网上应用店的链接:(AdBlock)
,(Adblock Plus),谷歌上网助手
网页美化
它们可以使你的网页更加个性。具体使用方法在之前的洛谷日报上大佬已有介绍(这里)。
在一些浏览器不能(Stylus)的情况下可以使用(Stylish)来代替(如搜狗浏览器)。
视频下载
(Video Downloader professional)
当你在网上看到自己喜欢的视频想要下载下来却苦于没有资源的时候,这时你就需要一个(Video Downloader professional),它可以让你直接在浏览器下载一些视频(注意:并不是全部)。
操作也很简单,在视频播放页面点击右上角图标,如果可以下载就会显示,用浏览器下载即可。
新建标签页
厌倦了各个乱七八糟的网址导航和单调的新建标签页,想让你的新建标签页更加个性吗??
使用(Infinity New Tab)来自定义你的标签页,同时通过账号同步来让你在不同的浏览器使用相同的新建标签页。这个插件可以用邮箱登录同步数据。
点击右上角的(infty)符号进行设置,可以设置为自己喜欢的背景,搜索引擎的设置……
在这里强烈建议使用自定义背景的去掉随机更换壁纸的图标,来获得更好的视觉体验。
但是这款插件也有些不符合普通其他插件使用的地方,比如,在网页状况下右键单击打开的不是设置,而是将网页加入此插件新建标签页。它会让浏览器一直在后台运行,不过在任务栏的角标里左键关闭就可以了。还有设置首页图标必须在新建标签页中左键点击图标进行设置。
它不止有新建标签页的功能,而且可以当成待办事项本,笔记本来用。
如果想把起始页面也设设置成新建标签页,需要打开设置,将起始页设置为主页,然后将主页设置为新建标签页。当然,有些浏览器也并不支持,但一定能保证新建标签页是我们需要的。
脚本管理
首先感谢评论区的大佬们,因为他们的安利我才知道这款扩展,然后发现就像打开了新世界的大门。
那么这款扩展是干嘛的呢??它可以用来编写网站脚本 (大部分人应该都用不到) ,管理网站脚本(这才是重点),我们可以用脚本实现一些扩展难以实现的功能(在这里就不一一列举了,因为太过 强大)。
因为(Tampermonkey)只是一个脚本管理器和编辑器,所以里面并没有现成的脚本,需要自己编写或者去找。这里推荐一个脚本网站(Greasy Fork),听说还有两个脚本网站,有兴趣的同学可以搜一下。
打开页面之后,可以直接在搜索框里输入网址或脚本名称搜索,如图
然后选择自己想要的脚本点进去,在连续点击两个安装之后就可以愉快地使用脚本了。
当然也有更简单的方法,首先你要安装一个脚本(Userscript+)方法同上,当你访问一个网站的时候,这个脚本可以将在(Greasy Fork)适用于这个网站的脚本全部列出来,省时省力。
如何管理这些脚本呢?这时候就需要(Tampermonkey)出场了,你可以在设置页面管理和禁用脚本,更新脚本……
扩展管理
一下子下了十几个扩展,扩展太多无法管理??使用扩展管理器((Extension Manager))来管理你的扩展,支持一键禁用扩展,快速右键卸载扩展。不光在(Chrome)浏览器,在很多(Chrome)内核的浏览器都可以使用,再也不用为满屏的扩展发愁。
上面的扩展(UI)比较好看,但是在有些浏览器上不兼容,所以再推荐一款扩展——插件管理器。PS:其实扩展只不过是插件好听点的名字罢了
这个扩展的插件对插件的管理以文字为主,可以有效避免因图标加载异常,而导致无法使用扩展管理的情况。
专门为(Chrome)浏览器准备的扩展大礼包
这部分是专门为使用国内浏览器转(Chrome)浏览器准备的,为什么选择(Chrome)浏览器??因为快啊!!但是(Chrome)浏览器作为原生的浏览器,什么扩展也没有,不像国内浏览器,下浏览器带扩展大礼包。但是(Chrome)浏览器的扩展,可以让你像使用国内浏览器一样使用(Chrome)浏览器。
鼠标手势
用鼠标来控制你的浏览器,支持超级拖拽和自定义鼠标光标(只在浏览器中生效)。
打开设置找到自己喜欢的样式或者自己上传图片,这样你就拥有个性化的鼠标光标了。
国内的浏览器鼠标手势不能自定义,你也可以在禁用浏览器默认鼠标手势的基础上使用此扩展,打开设置可以自定义鼠标手势。
阅读模式
免除广告,清爽的阅读体验。
打开可使用阅读模式的网页,打开设置,选择阅读模式。
点开右下角的“…”图标,自定义样式
当然,简悦-(SimpRead)的强大之处不在于阅读模式,它还能将网页另存为(.md)和(.pdf)等多种文件,直接存到印象笔记和(Onenote)等账号。一个扩展顶多个扩展,你值得拥有
在上一个页面选择动作,选择要进行的操作。
当然你也可以选择自己喜欢的其他阅读扩展。
截图工具
单击扩展图标,快速截图。
管理下载
使用(Chrome)浏览器管理下载比较麻烦,需要(Ctrl+j)打开下载管理器,而且功能也不齐全,所以我们可以用下载+来管理下载。
左键打开下载管理页面,管理下载
当然,下载+的强大之处,是内置资源嗅探器,可以下载当前页面的一些资源,例如视频、图片。可以完美代替(Video Downloader professional),甚至功能更加强大。
点击右上角天线的图标,打开资源嗅探器,下载需要的资源。
清除浏览记录
清除(Google Chrome) 的历史记录,缓存和(Cookie)
众所周知(Chrome)浏览器清除历史记录比较麻烦。正常操作:右上角设置,进入历史,清除浏览记录,确定。简单操作:(Ctrl+h)调出历史,清除浏览记录,确定。
使用扩展操作:打开扩展设置,选择时间,确定。(需要注意,在清除时也会清除同步的历史记录)
不知道什么原因上面的清除历史记录的扩展收费了,已经下载或同步的还可以正常使用,所以新推荐一款。
其实如果没有清除浏览记录的习惯这类扩展也没有什么必要。
以上是几款扩展仅供参考,(Chrome) 网上应用店网址(150000)款(Chrome)扩展程序等待你去探究,发现。
一些(Chrome)核浏览器对扩展的兼容性
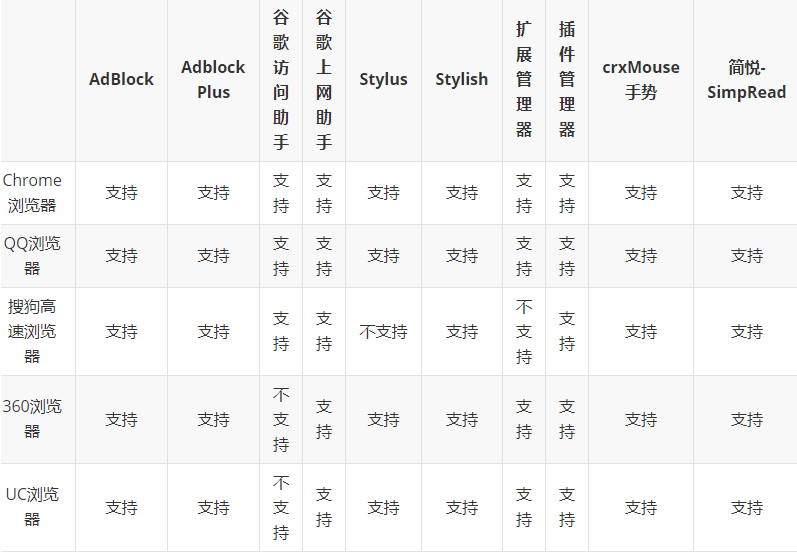
附加
小 (gets) :如果我们看到一个网页比较好,想保存为 (pdf) 怎么办??
是的,我们可以使用简悦-(SimpRead)来实现,但其实你的浏览器自带将网页打印为 (pdf) 的操作。(不保证所有的网页都有很好的效果)
鼠标右键,在要保存的页面选择打印。
会出现以下页面
将打印目标更改为“另存为 (pdf) ”,选择打印
效果图如上 背景好像被吃了
当然,你也可以在“更多设置”里选择“背景图形”,不过效果也不是很好































 支付宝扫一扫
支付宝扫一扫 微信扫一扫
微信扫一扫


最新评论